Revise os controles básicos do AutoCAD e do AutoCAD LT.
Após iniciar o AutoCAD, clique em Novo na guia Início para iniciar um novo desenho ou em Abrir para trabalhar em um desenho existente.
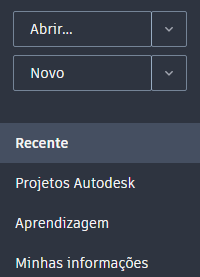
Guias de desenho
O novo desenho, Desenho1, é iniciado em uma nova guia que está logo acima da área de desenho. É possível clicar nas guias para alternar entre vários arquivos de desenho abertos e a guia Início.
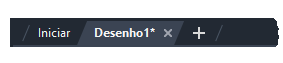
Um asterisco (*) ao lado do nome do desenho indica que o desenho precisa ser salvo. Uma forma rápida de fechar qualquer desenho é clicar no controle X em sua guia.
Vá em frente e experimente iniciar e abrir desenhos e alternar entre as guias. Também é possível arrastar as guias de desenho para reordená-las.
A faixa de opções
O AutoCAD inclui uma faixa de opções padrão com guias ao longo da parte superior do aplicativo. Na guia Início, é possível acessar quase todos os comandos apresentados na guia Início. Além disso, a barra de ferramentas de Acesso rápido mostrada abaixo inclui comandos familiares como Novo, Abrir, Salvar, Imprimir e Desfazer.
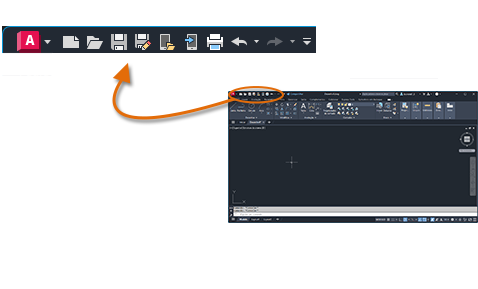
A janela Comando
No centro do programa encontra-se a janela Comando, que normalmente é encaixada na parte inferior da janela do aplicativo. A janela Comando exibe os prompts, opções e mensagens.

É possível inserir comandos diretamente na janela Comando em vez de usar a faixa de opções, as barras de ferramentas e os menus. Muitos usuários antigos preferem este método.
Observe que quando você começa a digitar um comando, ele é completado automaticamente. Quando há várias possibilidades disponíveis como no exemplo abaixo, é possível fazer sua escolha ao clicar ou utilizando as teclas de setas e pressionando Enter ou a barra de espaço.
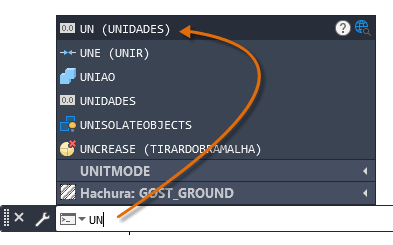
O mouse
A maioria dos usuários utiliza um mouse como seu dispositivo apontador, mas outros dispositivos têm controles equivalentes.
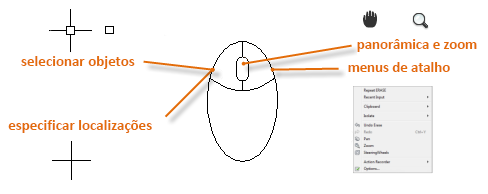
Novos desenhos
De forma fácil, é possível estar em conformidade com as normas da empresa ou do setor ao especificar as configurações para texto, cotas, tipos de linha e vários outros recursos. Por exemplo, este projeto de cobertura de jardim exibe dois estilos de cota diferentes.
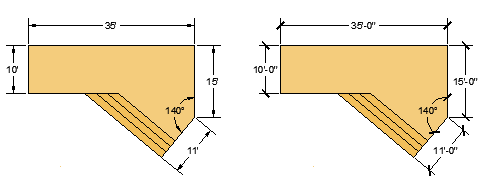
Todas estas configurações podem ser salvas em um arquivo de template de desenho. Clique em Novo para selecionar entre vários arquivos de template de desenho:

- Para desenhos no sistema imperial que pressupõem que suas unidades sejam polegadas, utilize acad.dwt ou acadlt.dwt.
- Para unidades métricas que pressupõem que suas unidades sejam milímetros, utilize acadiso.dwt ou acadltiso.dwt.
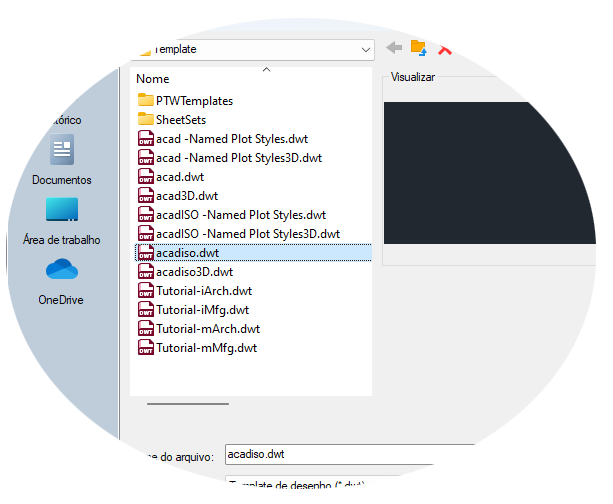
Os arquivos de template "Tutorial" na lista são exemplos simples para as áreas de projetos de arquitetura ou de mecânica com as versões Imperial (i) e Métrica (m). Você pode experimentar com eles ao iniciar a criação de cotas.
A maioria das empresas utiliza os arquivos de template de desenho que estejam em conformidade com as normas da empresa. Elas sempre utilizarão diferentes arquivos de template de desenho dependendo do projeto ou do cliente.
Crie seu próprio arquivo de template de desenho
É possível salvar qualquer arquivo de desenho (*.dwg) como um arquivo de template de desenho (.dwt). Para criar um novo arquivo de template de desenho com base em um existente, abra o arquivo de template de desenho existente, modifique-o e, em seguida, salve-o novamente com um nome de arquivo diferente.
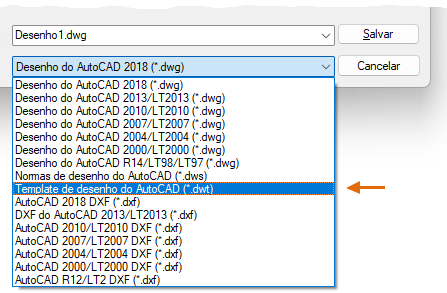
Se você trabalha de forma independente, é possível desenvolver seus arquivos de template de desenho para se adequar às suas preferências de trabalho, adicionando configurações para outros recursos conforme você se familiariza com os mesmos. Para modificar um arquivo de template de desenho existente, clique em Abrir, especifique Template de desenho (*.dwt) na caixa de diálogo Selecionar arquivo e escolha o arquivo de template de desenho.
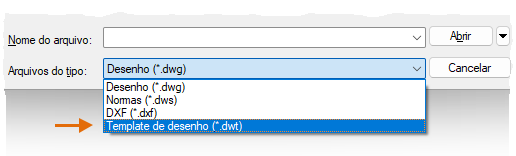
Unidades
Ao iniciar um novo desenho, você precisa decidir o que o tamanho de uma unidade representa: uma polegada, um pé, um centímetro, um quilômetro ou qualquer outra unidade de comprimento. Por exemplo, os objetos abaixo podem representar dois edifícios que têm 125 pés de comprimento ou podem representar um corte da peça mecânica medida em milímetros.
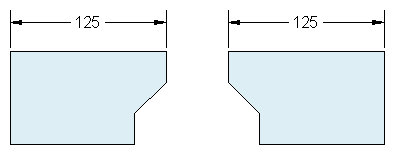
Configurações de exibição de unidades
Após decidir a unidade de comprimento que deseja utilizar, o comando UNIDADES permite controlar diversas configurações de exibição de unidades, incluindo as seguintes:
- Formato (ou Tipo). Por exemplo, é possível definir um número de casas decimais de 6,5 para ser exibido como uma fração de comprimento de 6-1/2.
- Precisão. Por exemplo, um comprimento de casas decimais de 6.5 pode ser definido para ser exibido como 6.50, 6.500 ou 6.5000.
Se você planeja trabalhar com pés e polegadas, utilize o comando UNIDADES para definir o tipo de unidade de arquitetura e a seguir, ao criar objetos, especifique seu comprimento em polegadas. Se você planeja usar unidades métricas, deixe o tipo de unidade definido como Decimal. Alterar o formato e a precisão da unidade não afeta a precisão interna de seu desenho. Somente afeta como os valores de comprimentos, ângulos e coordenadas são exibidos na interface do usuário.
Escala de modelo
Crie sempre seus modelos no tamanho de escala completa (1:1). O termo modelo faz referência à geometria do projeto. Um desenho inclui a geometria do modelo junto com as vistas, notas, cotas, balões de explicação, tabelas e o bloco da legenda exibidos no layout.
Você especificará a escala para imprimir um desenho em uma folha de tamanho padrão mais tarde, quando criar o layout.
Recomendações
- Para abrir a Ajuda com informações sobre o comando em andamento, basta pressionar F1.
- Para repetir o comando anterior, pressione Enter ou a barra de espaço.
- Para ver várias opções, selecione um objeto e clique com o botão direito do mouse, ou clique com o botão direito do mouse em um elemento de interface do usuário.
- Para cancelar um comando em andamento ou se sentir que está travado, pressione a tecla Esc. Por exemplo, se clicar na área de desenho antes de inserir um comando, você verá algo parecido com o seguinte:
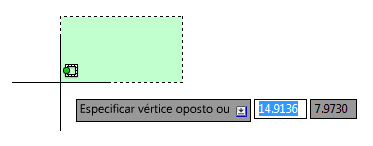
Pressione Esc para cancelar esta operação de seleção prévia.