Especifica como as novas janelas de documentos exibem o modelo.
Acesso
Clique em Arquivo  Opções
Opções  guia Exibir. Em Aparência, clique em Configurações.
guia Exibir. Em Aparência, clique em Configurações.
- Aparência
-
Aplica as configurações para modelar as arestas sempre que estiverem visíveis.
- Exibir arestas ocultas tracejadas
-
Controla a exibição de arestas de modelo ocultas como linhas contínuas ou ocultas:
Quando selecionado, as arestas ocultas serão exibidas como linhas tracejadas, em vez de linhas sólidas.
- Esmaecimento das arestas ocultas
-
Define a porcentagem de escurecimento das arestas ocultas Especifique a percentagem de escurecimento que deseja aplicar ou clique na seta acima ou abaixo para selecionar o valor. Insira a porcentagem ou clique na seta para cima ou para baixo para selecionar o valor.
A variação é de 10 a 90%. Quando não for selecionado, nenhum efeito de esmaecimento será aplicado.
- Esmaecimento da profundidade
-
Quando selecionado, um efeito de escurecimento propagará a profundidade de um modelo. Desmarque a caixa de seleção para desativar a opção.
O estilo visual é a Estrutura de arame e o esmaecimento da profundidade é desativado.
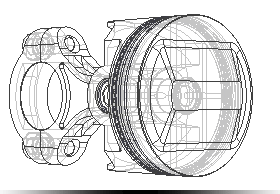
Esmaecimento de profundidade ativado.
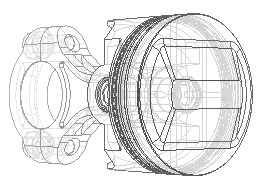
O estilo visual é Sombreado e o esmaecimento da profundidade é desativado.

Esmaecimento de profundidade ativado.

Arestas de modelo
- Contraste com plano de fundo
-
Exibe a cor da aresta do modelo usando a cor da peça e um fator de luminância aplicado com base na cor do plano de fundo. As arestas são claras com planos de fundo escuros ou escuras com planos de fundo claros.
- Contraste com peça
- Exibe a cor da aresta do modelo usando a cor da peça e um fator de luminância aplicado com base na cor da peça. As arestas são claras com peças escuras ou escuras com peças claras.
- Uma cor
-
Exibe todas as arestas do modelo usando a mesma cor. Clique em Cor para exibir o seletor de cor.
- Exibir silhuetas
-
Quando selecionado, silhuetas serão exibidas. Desative a caixa para não exibi-las.
No estilo visual selecionado, com arestas de modelo definidas como visível, a silhueta é exibida com base nessa configuração. O padrão está desativado.
Exemplo:
Silhuetas desativadas em um componente ativo.
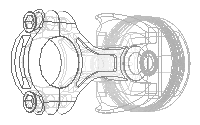
Silhuetas ativadas em um componente ativo.
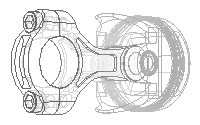
Silhuetas desativadas em um componente inativo.
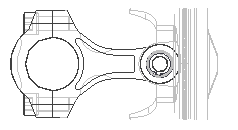
Silhuetas ativadas em um componente inativo.
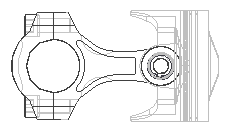
- Aparência da exibição inicial
-
Define a aparência do modelo para qualquer nova janela ou vista.
Estilo visual Seleciona o estilo visual preferido para a exibição do componente a partir do menu suspenso.Sombras projetadas Quando ativado, exibe as sombras projetadas do modelo.
Sombras do objeto Quando ativado, exibe as sombras do objeto do modelo.
Sombras de ambiente Quando selecionado, exibe as sombras de ambiente do modelo.
- Projeção
-
Ortogonal Quando selecionado, define o modo de vista para o modo de câmera ortogonal.
Perspectiva Quando selecionado, define o modo de vista para o modo de câmera em perspectiva.
Perspectiva com 'Faces ortogonais' Quando selecionado, define o modo de vista para perspectiva com o modo de câmera de faces ortogonais.
Reflexos no solo Quando selecionado, exibe os reflexos no solo do modelo.
Plano básico Quando ativado, exibe o plano básico do modelo.
Texturas em Quando selecionado, as texturas serão exibidas em superfícies de modelo sólidas.Nota: Para manter as texturas desativadas permanentemente, abra os arquivos de montagem e peça padrão localizados em Usuários\Público\Documentos Públicos\Autodesk\Inventor\Modelos. - Estilo visual realista
-
Reflexos no solo Quando selecionado, exibe os reflexos no solo do modelo.
Ativar Ray Tracing Quando selecionado, ativa o ray tracing quando o estilo visual realista está selecionado. Quando desmarcado, é possível ativar o rastreio na faixa de opções, guia Vista.
Na lista suspensa, especifique o modo de rastreio de raio padrão. Esta configuração se aplica à renderização de CPU e GPU.
- Transparência da aparência
-
Melhorar transparência da aparência A transparência do componente pode ser melhorada. Quando você ativa Melhorar a transparência da aparência, o controle deslizante é predefinido para aumentar o efeito de transparência. A alteração de valor é adicionada à configuração de transparência atual. Mova o controle deslizante para alterar o efeito de transparência adicionado. As alterações de valor não são visíveis em tempo real; elas devem antes ser confirmadas clicando em OK.Nota: Aparências herdadas podem às vezes ter um valor de transparência diferente em relação às Aparências atuais, use este recurso para compensar essa diferença.