O Inventor fornece exibição instantânea (HUD) opcional que ajuda a manter o foco na área de esboço ao utilizar as muitas ferramentas de geometria do esboço 2D.
A exibição instantânea permite a inserção de valores nas caixas de entrada flutuantes que ficam próximas ao cursor conforme ele se move, os valores são atualizados dinamicamente quando o cursor se move. 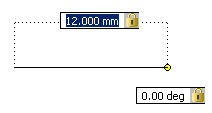
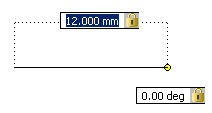
Ativar entrada dinâmica
- Clique na guia Ferramentas > painel Opções > Opções do aplicativo
- Na guia Esboço da caixa de diálogo Opções do aplicativo, selecione exibição instantânea (HUD).
- (Opcional) Clique em Configurações para personalizar as opções de HUD:
- Ative a entrada do ponteiro. Quando selecionado, o ponto de partida de um elemento do esboço é exibido como coordenadas cartesianas ou polares, a que for selecionada, em uma caixa de entrada flutuante próxima ao cursor. O padrão para os pontos subsequentes é coordenadas polares relativas (comprimento e ângulo).
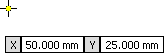 Desabilitar a entrada do ponteiro desativa a exibição de coordenadas do ponto inicial de um elemento de esboço, mas os pontos subsequentes continuam sendo exibidos nos campos de entrada de valor.
Desabilitar a entrada do ponteiro desativa a exibição de coordenadas do ponto inicial de um elemento de esboço, mas os pontos subsequentes continuam sendo exibidos nos campos de entrada de valor.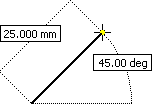
- Ative a entrada de cotas onde for possível. Se selecionada, quando um comando solicita um segundo ponto, os campos de entrada flutuantes exibem coordenadas cartesianas ou polares, qualquer das opções selecionadas. Os valores dimensionais modificam-se ao mover o cursor.
- Ative a entrada do ponteiro. Quando selecionado, o ponto de partida de um elemento do esboço é exibido como coordenadas cartesianas ou polares, a que for selecionada, em uma caixa de entrada flutuante próxima ao cursor.
- Clique em OK para ativar a exibição instantânea.
Desenhar a geometria 2D usando a entrada dinâmica
- Em um esboço 2D ativo, clique em na guia Esboço
 painel Criar da guia e em uma das seguintes ferramentas:
painel Criar da guia e em uma das seguintes ferramentas: - Linha

- Círculo por centro e ponto

- Arco por três pontos

- Arco tangente

- Arco por centro e ponto

- Retângulo por dois pontos

- Retângulo por três pontos

- Linha
- Mova o cursor para a janela de desenho, na qual os valores de X e Y da posição do cursor aparecem no HUD.
- Nas coordenadas desejadas, clique para definir o primeiro ponto da geometria.
- Na caixa de entrada realçada, insira um valor: um comprimento ou ângulo, diâmetro, raio e assim por diante, dependendo da geometria.
- Pressione Tab para mover para a próxima caixa de entrada.
O campo exibirá um ícone de cadeado para indicar que o valor inserido restringe o cursor.
- Insira outro valor — uma distância, um ângulo ou uma coordenada específica, dependendo da geometria — na próxima caixa de entrada.
- Pressione Tab e continuar a inserir valores conforme necessário. Quando a geometria for concluída, pressione Enter.
A forma é desenhada e dimensionada utilizando os valores inseridos.
- Continue desenhando formas ou pressione Esc para sair.
Desenhe pontos usando a entrada dinâmica
- Em um esboço 2D ativo, clique naguia Esboço
 painel Desenhar, clique em Ponto
painel Desenhar, clique em Ponto  .
. - Mova o cursor para a janela de desenho, na qual os valores de X e Y da posição do cursor aparecem no HUD.
- Pressione Tab, insira o valor da coordenada X e pressione Tab novamente. O campo exibirá um ícone de cadeado para indicar que o valor inserido restringiu o cursor.
- Na segunda caixa de entrada, insira um valor para a coordenada Y e pressione Enter. O ponto será desenhado nas coordenadas X e Y fornecidas.
- Continue desenhando pontos ou pressione Esc para sair.