Desenhe uma curva helicoidal, de silhueta ou de interseção, ou uma curva em uma face de peça. Além disso, gere um fio a partir de uma curva de interseção no composto.
Novidades: 2019
Desenhar uma curva helicoidal
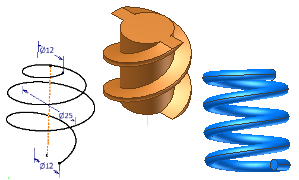
A ferramenta Curva helicoidal cria formas de espiral 3D de passo constante ou variável, como molas e roscas. Curvas helicoidais podem ser unidas a outras entidades de esboço para criar um caminho de varredura complexo.
- Em um esboço 3D ativo, clique na guia Esboço 3D
 painel Desenhar
painel Desenhar  Curva helicoidal
Curva helicoidal
 .
.
- Na guia Forma helicoidal da caixa de diálogo Curva helicoidal, escolha um tipo:
- Selecione Curva helicoidal constante para criar uma hélice com valor de passo único.
- Selecione Curva helicoidal variável para criar uma hélice com várias linhas de parâmetros especificados em uma tabela.
- Selecione um tipo de definição para escolher os parâmetros que deseja usar para definir a curva:
- Passo e revoluções. Cria uma curva helicoidal com base em um passo e um número de revoluções especificados.
- Revoluções e altura. Cria uma curva helicoidal com base em um número de revoluções especificado e uma altura.
Nota: Em uma hélice variável, para Revolução e Altura, você deve usar valores que estejam em uma faixa maior que o valor da linha acima e uma faixa menor que o valor da linha abaixo.
- Passo e altura. Cria uma curva helicoidal com base em um passo e uma altura especificados.
- Espiral. Disponível somente para hélice constante. Cria uma curva helicoidal plana com base em um número de revoluções especificado.
- Insira os valores para o tipo de forma especificado:
- Diâmetro (opcional). O diâmetro da curva helicoidal. O Inventor calcula o diâmetro automaticamente com base na altura, no passo e nas revoluções. O ponto do diâmetro é projetado sobre o plano (perpendicular à linha de centro) do ponto inicial.
- Altura. A altura da curva helicoidal.
- Passo. O ganho de elevação para cada revolução.
- Revoluções. O número de revoluções deve ser maior que zero, mas pode incluir revoluções parciais, como 1,5. Se especificado, o número de revoluções incluirá as condições de finalização.
- Conicidade (opcional). O ângulo de conicidade, se necessário, para todos os tipos de hélice constante, exceto Espiral.
- Clique em uma opção de Rotação: Mão esquerda ou Mão direita.
- Na guia Extremidades helicoidais da caixa de diálogo Curva helicoidal, especifique condições para os pontos inicial e final da curva:
- Natural
- A distância (em graus) com a qual a curva atinge a transição (normalmente, menos de uma revolução). O exemplo a seguir mostra a extremidade superior com um final natural e a extremidade inferior com uma transição de um quarto de volta (90 graus) e sem ângulo plano:

- Plano
- A distância (em graus) em que a curva é estendida após a transição sem passos (plana). Fornece uma transição desde o final da curva helicoidal de revolução até um final plano. O exemplo mostra uma curva helicoidal igual à do ângulo de transição mostrado na imagem anterior, mas com um ângulo plano de meia volta (180 graus) especificado:

- Na janela de desenho, clique para definir o ponto inicial da curva e, em seguida, clique para definir o ponto final.
Desenhar uma curva em uma face
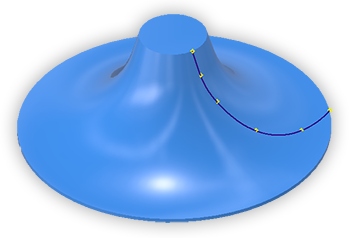
Curva na face cria um spline de interpolação diretamente em uma face de peça com base em sua entrada. É possível desenhar o spline em várias faces do mesmo corpo. Cada ponto de interpolação tem uma restrição à face correspondente.
- Em um esboço 3D ativo, adicione pontos de esboço ou pontos de trabalho a uma face e adicione cotas para fixar sua posição.
Nota: Esta etapa é opcional. No entanto, para obter resultados de atualização previsíveis, recomendamos adicionar e posicionar pontos usando este processo.
- Clique na guia Esboço 3D
 painel Desenhar
painel Desenhar  Curva na face
Curva na face

- Na área de desenho, em uma face de peça, desenhe a curva usando os pontos existentes, ou clique para definir o primeiro ponto do spline.
Nota: Para casos em que há sobreposição de várias entidades entre dois ou mais corpos, recomenda-se ocultar qualquer corpo que não deva participar da curva na face.
- Continue a clicar, adicionando pontos onde necessário.
- Para fechar o contorno e criar um spline periódico, clique no ponto de partida. Para fechar um spline, após a criação, clique com o botão direito do mouse no ponto final e selecione Fechar spline.
- Ponto - esboço 2D, esboço 3D, ponto de controle do spline ou ponto de trabalho. Uma restrição coincidente é aplicada ao ponto selecionado e à curva criada. A face precisa estar visível. O ponto deve ser coincidente com a face na qual se está desenhando.
- Aresta - uma restrição coincidente é aplicada à aresta selecionada e à curva criada. A aresta deve ser parte da casca. Não há suporte para expansão por vários corpos.
Como editar uma curva em uma face
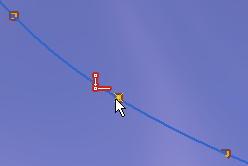
Também é possível remover a associação de curva para a face. Clique com o botão direito do mouse no nó Curva na face do navegador e clique em Interromper vínculo. As restrições de pontos centrais são removidas. As extremidades retêm suas restrições para faces ou curvas. Essas restrições devem ser removidas manualmente.
Nos locais onde pontos de spline também são usados para outras geometrias, como extremidades de curva ou centros de furo, as restrições são preservadas.
Desenhar uma curva de silhueta
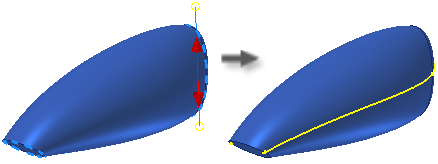
A ferramenta Curva de silhueta cria uma curva 3D associativa ao longo da aresta de um corpo, conforme definido por um vetor de direção. Visualize um feixe de luz brilhando em um objeto. A curva de silhueta é gerada no ponto onde a luz diminui e a sombra começa. Normalmente, as curvas de silhueta são usadas para determinar uma linha de partição natural.
- Em um esboço 3D ativo, clique na guia Esboço 3D
 painel Desenhar
painel Desenhar  Curva de silhueta
Curva de silhueta
 .
.
- O seletor Corpo aparece ativo na caixa de diálogo. Na janela de desenho, selecione o corpo.
- O seletor da caixa de diálogo muda para Direção. Selecione um plano de trabalho, uma face plana, uma aresta ou um eixo para especificar a direção de extração.
- Como alternativa, você pode excluir a geometria da geração de curva de silhueta fazendo o seguinte:
- Escolha Faces na caixa de diálogo e, em seguida, na janela de desenho, selecione as faces que deseja excluir da geração de curva.
- Marque a opção Excluir faces retas.
- Marque a opção Excluir faces internas.
- Clique em OK para criar a curva.
O Inventor gera uma curva associativa ao longo do contorno externo da superfície. As faces que se encontram na direção de extração são ignoradas.
- Se necessário, adicione linhas ou splines para criar um contorno fechado.
Se desejar utilizar a curva de silhueta para dividir um objeto, gere uma superfície de fechamento de limite a partir do esboço fechado. Use a superfície do limite como Ferramenta de divisão. Se a superfície do limite não dividir o sólido, estenda a superfície.
- Para desabilitar a associação, selecione a curva de silhueta no navegador, clique com o botão direito do mouse e escolha Interromper vínculo no menu de contexto.
Desenhar uma curva de interseção
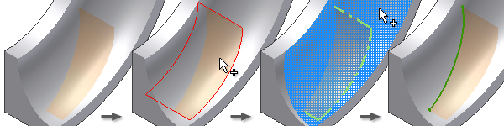
- Em um esboço 3D ativo, clique na guia Esboço 3D
 painel Desenhar
painel Desenhar  Curva de interseção
Curva de interseção

- Na janela de desenho, clique em uma face, uma superfície, uma curva de esboço 2D, um plano de trabalho ou um corpo de peça para definir a interseção.
- Selecione uma ou várias faces, superfícies, curvas de esboço 2D ou planos de trabalho para efetuar interseção.
- Clique em OK para criar a curva.
Gerar um fio a partir de uma curva de interseção no composto
- Importe os dados de superfície para uma operação composta.
- Gere uma superfície com interseção à a operação composta.
- Inicie um novo esboço 3D.
- No esboço 3D, clique na guia Esboço 3D
 painel Criar
painel Criar  Curva de interseção.
Curva de interseção.
- Selecione a operação composta e a superfície.
- Clique em Ok.
As curvas 3D são geradas no esboço 3D no ponto de interseção. As curvas são atualizadas quando os corpos de interseção são atualizados.