Crie ajustes de componente para mover ou girar peças.
- Alternar entre os tipos de ajuste de posição Mover e Rotacionar
- Alterar o conjunto de seleção, seja por meio de adições ou exclusões
- Alterar a direção do movimento ou da rotação
- Mover o indicador na linha de tempo
- Clicar em OK
Para criar ajustes de posição
- Selecione ou crie um storyboard ao qual devem ser adicionados ajustes de posição.
 Para criar um storyboard, clique na guia Apresentação
Para criar um storyboard, clique na guia Apresentação  painel Workshop
painel Workshop  Novo storyboard. Em seguida, especifique o tipo de storyboard e clique em OK.
Novo storyboard. Em seguida, especifique o tipo de storyboard e clique em OK.
- Se apropriado, mova o indicador para a posição desejada na linha de tempo para especificar o tempo de início das ações de ajuste de posição.
- Na faixa de opções, clique na guia Apresentação
 painel Componente
painel Componente  Posicionar componentes.
Posicionar componentes.  Nota: Você também pode clicar com o botão direito do mouse no componente cuja posição deseja ajustar e, em seguida, clicar em Posicionar componentes no menu de indicadores.
Nota: Você também pode clicar com o botão direito do mouse no componente cuja posição deseja ajustar e, em seguida, clicar em Posicionar componentes no menu de indicadores. - Selecione um componente na janela de desenho. A tríade de ajuste de posição é exibida com a UCS local do componente
 . Você pode optar entre usar a UCS universal (apresentação)
. Você pode optar entre usar a UCS universal (apresentação)  ou definir uma direção diferente.
ou definir uma direção diferente.
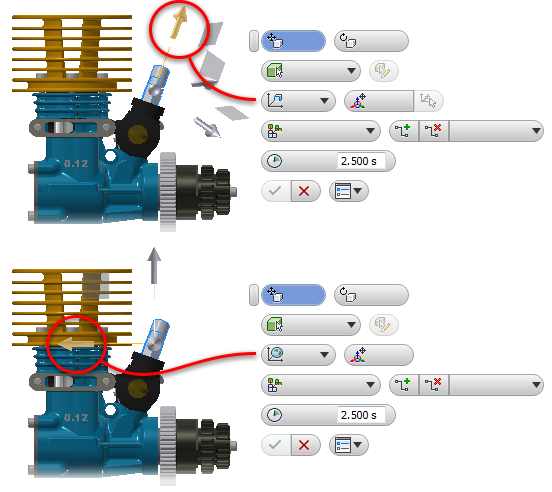 Nota: Para definir outra direção para o ajuste de posição, na minibarra de ferramentas Ajustar posição, clique em
Nota: Para definir outra direção para o ajuste de posição, na minibarra de ferramentas Ajustar posição, clique em Localizar e selecione uma face ou uma aresta para redefinir o vetor.
Localizar e selecione uma face ou uma aresta para redefinir o vetor.
- Para adicionar componentes à seleção, mantenha a tecla Ctrl pressionada e selecione mais componentes para o ajuste de posição. Para adicionar/remover componentes, primeiramente inicie o movimento de ajuste de posição (distância ou ângulo). Em seguida, a opção Adicionar/remover componentes é ativada e você adiciona componentes à seleção clicando em mais componentes.
- Selecione o tipo de ajuste de posição. Na minibarra de ferramentas Posicionar componentes, clique em Rotacionar para criar um ajuste de posição de rotação ou clique em Mover para criar um ajuste de posição de translação.
- Para criar linhas de rastro, na minibarra de ferramentas Posicionar componentes, selecione uma opção de rastro na lista. Todos os componentes é selecionado por padrão.
- Use os manipuladores da tríade e a minibarra de ferramentas para ajustar os componentes selecionados.
- Para mover
 ou rotacionar
ou rotacionar  os componentes selecionados para a posição desejada, arraste a seta, o plano, o setor ou o ponto de origem de uma tríade.
os componentes selecionados para a posição desejada, arraste a seta, o plano, o setor ou o ponto de origem de uma tríade.
- Para especificar a distância ou o ângulo exato do ajuste de posição, na minibarra de ferramentas, insira um valor na caixa de edição.
- Para alterar o tipo de componente que está participando do ajuste de posição atual, clique em
 Peça ou em
Peça ou em  Componente.
Componente.
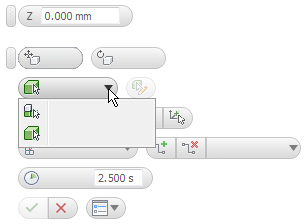
Arraste o componente selecionado para ativar o comando Adicionar/remover componentes, clique em
 e selecione mais componentes. Para remover componentes da seleção, pressione a tecla Ctrl e clique e, em seguida, selecione o componente que deseja remover.
e selecione mais componentes. Para remover componentes da seleção, pressione a tecla Ctrl e clique e, em seguida, selecione o componente que deseja remover.
- Para mover
- Para especificar a duração de ações de ajuste de posição adicionadas ao storyboard, edite o valor de Duração.
- Quando terminar, clique em OK para concluir o comando.
Os ajustes de posição são salvos no storyboard e no navegador.
Seleção de ajuste de posição
- Seleção individual
- Pressione Ctrl e clique com o botão esquerdo do mouse para adicionar um item a um conjunto de seleção
- Selecione todos os métodos que melhorem o trabalho na linha de tempo.
Usar a opção Selecionar Tudo antes, Tudo depois ou Grupo
É possível selecionar todas as ações que ocorrem antes ou depois da posição do indicador ou de outra ação. Também é possível selecionar todas as ações de um grupo de ajuste de posição.- Posicione o indicador na linha de tempo.
- Clique com o botão direito do mouse no indicador e clique em Selecionar
 Tudo antes ou Tudo depois. Todas as ações que corresponderem aos critérios de seleção serão selecionadas.
Tudo antes ou Tudo depois. Todas as ações que corresponderem aos critérios de seleção serão selecionadas.
- Faça as modificações desejadas.
Indicador
- Clique com o botão direito do mouse na ação que representa o limite de seleção e clique em Selecionar
 Tudo antes ou Tudo depois. Todas as ações que corresponderem aos critérios de seleção serão selecionadas. Nota: As ações da seleção usam o início da ação selecionada. Para Tudo depois, isso faz com que a ação selecionada seja incluída no conjunto de seleção.
Tudo antes ou Tudo depois. Todas as ações que corresponderem aos critérios de seleção serão selecionadas. Nota: As ações da seleção usam o início da ação selecionada. Para Tudo depois, isso faz com que a ação selecionada seja incluída no conjunto de seleção.
- Ou, se selecionar um grupo de ajuste de posição, clique com o botão direito do mouse e clique em Selecionar
 Grupo. Todos os componentes que participarem do grupo de ajuste de posição serão selecionados.
Grupo. Todos os componentes que participarem do grupo de ajuste de posição serão selecionados.
- Faça as modificações desejadas.
Ação
Para editar um ajuste de posição
- Para editar um ajuste de posição usando a minibarra de ferramentas:
- Na linha de tempo do storyboard, clique com o botão direito do mouse em um ajuste de posição,
 Mover ou
Mover ou  Rotacionar.
Rotacionar.
- Na janela de desenho, clique com o botão direito do mouse em uma linha de rastro que pertença ao ajuste de posição que você deseja editar.
- No navegador, expanda a pasta Ajustes de posição para exibir uma lista de ajustes de posição. Clique com o botão direito do mouse em um ajuste de posição.
Nota: A lista de ajustes de posição no navegador é filtrada com base no contexto atual. Quando você trabalha com storyboard de animação, somente os ajustes de posição que pertencem ao storyboard são exibidos. Quando você edita uma vista do instantâneo, somente ajustes de posição que pertencem à vista do instantâneo são exibidos. - Na linha de tempo do storyboard, clique com o botão direito do mouse em um ajuste de posição,
- Clique com o botão direito do mouse e clique em Editar posição. Para editar o ajuste de posição, clique duas vezes em um rastro ou um nó de ajuste de posição no navegador. Caso o ajuste de posição selecionado faça parte de um grupo de ajustes de posição, todos os ajustes de posição do grupo são selecionados e editados.
Os componentes e as linhas de rastro relacionados são realçados na janela de desenho.
Nota: Para editar a Duração, clique com o botão direito do mouse na instância da linha de tempo do ajuste de posição e clique em Editar tempo. - Use a minibarra de ferramentas Ajustar posição para alterar as propriedades do ajuste de posição. É possível:
- Alterar a distância ou o ângulo do ajuste de posição
- Adicionar ou remover componentes que participam do ajuste de posição
- Selecionar outra opção Linha de rastros para adicionar ou remover linhas de rastros
Dica: Arraste a extremidade de uma linha de rastros para alterar a distância ou o ângulo do ajuste de posição diretamente na janela de desenho. Para ajustes de posição que participam de um grupo de ajustes de posição, a nova distância ou o novo ângulo são aplicados a todos os ajustes de posição do grupo. - Clique em OK para salvar as edições feitas e finalize o comando.
- Para editar a duração de um ajuste de posição existente, use os métodos de edição de storyboard ou clique com o botão direito do mouse na instância da linha de tempo e clique em Editar tempo. A edição de tempo em qualquer ação de ajuste de posição é independente dos grupos.
- Arrastar várias ações de movimentação na linha de tempo
- Editar o início, o término ou a duração de várias ações
- Alinhar a hora de início ou término das ações e muito mais
Você pode:

Você pode editar usando o menu de contexto ou os manipuladores da linha de tempo.
No exemplo a seguir, a duração de várias ações é editada. As ações não requerem valores idênticos para serem editadas dessa forma.
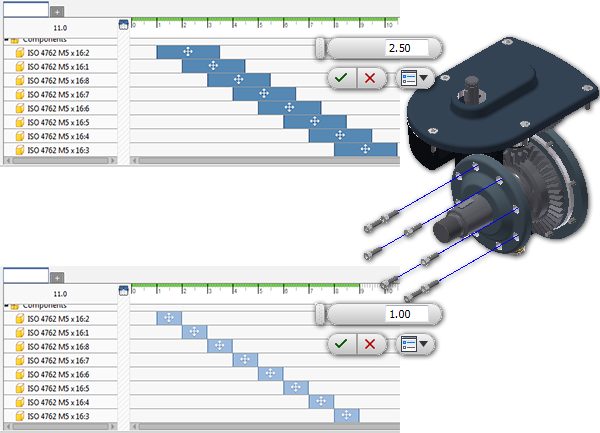
Excluir ajustes de posição
Você pode excluir um ajuste de posição e afetar todos os componentes participantes ou pode excluir eficazmente um componente de um ajuste de posição removendo apenas esse componente.
- No navegador Modelo, clique com o botão direito do mouse em um nó de ajuste de posição e selecione Excluir.
Para excluir um ajuste de posição para todos os componentes participantes:
- No navegador Modelo, expanda a pasta de ajuste de posição, clique com o botão direito do mouse no componente que deseja remover e selecione Excluir posição. Você pode excluir o ajuste de posição atual ou todo o grupo.
- No painel Storyboard, clique com o botão direito do mouse no componente e clique em Excluir ações. Todos os ajustes de posição do componente são excluídos e o componente retorna à sua posição original.
- Na linha de tempo do storyboard, clique com o botão direito do mouse em uma instância de ajuste de posição,
 ou
ou  , e selecione Excluir. Você pode excluir o ajuste de posição atual ou todo o grupo.
, e selecione Excluir. Você pode excluir o ajuste de posição atual ou todo o grupo.
Para excluir um componente de um ajuste de posição: