Saiba mais sobre as várias opções de renderização com o Ray Tracing.
Novidades: 2023, 2024, 2024.1 2024.2
Modos de Ray Tracing
- O modo CPU utiliza a CPU para renderização do Ray Tracing. Esse é o modo padrão. Quando uma GPU compatível não é encontrada, a opção para usar uma GPU é desativada e uma mensagem nesse sentido é exibida junto com um link para este tópico.
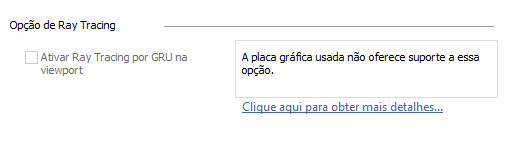
- O modo GPU utiliza a GPU para renderização do Ray Tracing, liberando a CPU para realizar outras tarefas. A opção é ativada quando uma GPU compatível está disponível.
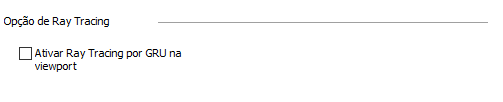
Requisitos de GPU
O desempenho do Ray Tracing da GPU depende muito da GPU. As GPUs mais recentes ou mais avançadas provavelmente são bem mais rápidas que GPUs mais antigas ou menos avançadas. A PassMark Software publica resultados de referência sobre GPUs que podem ajudar você a comparar opções.
O recurso Ray Tracing da GPU requer suporte para o recurso DirectX Raytracing (DXR), apresentado em versões recentes do Windows 10. Esse recurso é compatível com a maioria das GPUs lançadas pela NVIDIA a partir de 2019 e pelas GPUs lançadas pela AMD a partir de 2021. A Intel oferecerá suporte a esse recurso em unidades futuras da Arc™ Graphics, incluindo plataformas móveis e de desktop. No momento do lançamento do Inventor 2023, o Ray Tracing da GPU poderá ser usado com as seguintes GPUs:
- GPUs NVIDIA com suporte a Ray Tracing nativo incluem qualquer GPU com "RTX" no nome da marca, inclusive GPUs de dispositivos móveis. Isso inclui:
- Série GeForce RTX, como a GeForce RTX 2060.
- Série Quadro RTX, como a Quadro RTX 4000.
- Série RTX A, como a RTX A2000.
- GPUs NVIDIA com suporte baseado em computação incluem qualquer GPU com microarquitetura "Pascal" e pelo menos 6 GB de RAM. Devido à falta de suporte a Ray Tracing nativo, o desempenho dessas GPUs será sensivelmente mais lento com o Ray Tracing da GPU. Isso inclui:
- Série GeForce 10, como a GeForce GTX 1080.
- Série Quadro P, como a Quadro P4000.
-
GPUs AMD com suporte a Ray Tracing nativo incluem qualquer GPU com microarquitetura "RNDA 2". Isso inclui:
- Série RX 6000 e RX7000, incluindo RX 6000M para dispositivos móveis.
- Série Radeon Pro W6000, como a Radeon Pro W6800.
- Série Ryzen 7 6000 de processadores móveis, que têm GPUs integradas da série 600 milhões.
- GPUs Intel com suporte para rastreio de raio nativo para GPUs com "Arco" no nome da marca. Isso inclui:
- Intel™ Arc® Pro A-series para estações de trabalho, como Intel Arc Pro A40 e Intel A50.
- Série Arc® A, como as GPUs Arc A380 e A770.
A previsão é que as futuras GPUs dos principais fornecedores incluirão suporte a DXR, com aumento gradual do desempenho. Normalmente, o desempenho das GPUs de desktop é melhor que o desempenho das GPUs de laptop equivalentes, mesmo aquelas com o mesmo nome de modelo.
Requisitos do sistema operacional (SO)
Se você estiver usando o sistema operacional Windows 10, a compilação do sistema operacional deverá ser 1809 (outubro de 2018) ou posterior. Além disso, verifique se o driver da GPU está atualizado.
Qualidade da imagem
O tópico de qualidade da imagem é importante para o Ray Tracing da GPU, e vale a pena descrever melhor dois aspectos desse tópico: andamento da renderização e materiais (aparências). A qualidade da imagem é uma área ativa de desenvolvimento de Ray Tracing da GPU.
Andamento da renderização
O Ray Tracing da GPU implementa o algoritmo de path tracing, o que significa que a imagem renderizada melhora progressivamente ao longo do tempo. Esse é o mesmo algoritmo usado nos efeitos visuais de filmes.
Quando a renderização começar, você verá artefatos de "ruído" óbvios que serão resolvidos ao longo do tempo, à medida que mais amostras de path tracing forem coletadas. O Ray Tracing da GPU mostra uma barra de andamento que reflete quantas amostras são coletadas e é relativa ao nível de qualidade desejado. Com path tracing, tecnicamente a renderização nunca é concluída e você pode continuar renderizando indefinidamente.
Porém, na prática, os artefatos são rapidamente resolvidos e com frequência você vê bons resultados antes mesmo que o nível de qualidade desejado seja alcançado. Você só precisa esperar até que a imagem pareça boa o suficiente para você. A opção "Continuar" permite que o agente de renderização colete mais amostras caso você ainda esteja vendo artefatos questionáveis.
Normalmente, quando a opção Redução de ruído está ativada, você vê poucos artefatos de ruído e obtém bons resultados ainda mais rapidamente. Contudo, a redução de ruído pode resultar na perda de alguns detalhes em materiais ou na iluminação. Se você estiver interessado em salvar uma imagem renderizada "final" para compartilhá-la, é recomendável desativar a redução de ruído e permitir que o agente de renderização passe mais tempo renderizando.
Materiais e aparências
O Ray tracing da GPU também usa princípios de renderização físicos. Isso significa que a iluminação e os materiais interagem de forma a imitar a realidade, e resultados mais realistas podem ser obtidos com o mínimo de esforço do cliente do Inventor. Isso difere um pouco dos agentes de renderização anteriores, mas está se tornando comum em computação gráfica.
Em particular, o Ray Tracing da GPU usa uma nova definição de material físico chamada Superfície padrão da Autodesk. Essa definição pode representar uma ampla gama de materiais frequentemente usados por clientes do Inventor. Você não precisa fazer nenhum trabalho extra. O Ray Tracing da GPU converterá de forma rápida e automática as aparências existentes do Inventor em Superfície padrão para renderização. A interface do usuário de edição de aparência não mudou.
No entanto, esse processo de conversão pode resultar em diferenças visuais entre o que você viu com o ART e o que você vê com o Ray Tracing da GPU. Algumas dessas diferenças são limitações conhecidas e poderão ser resolvidas no futuro, mas outras são decorrentes do uso anterior de propriedades de materiais não físicos. Por exemplo, materiais físicos conservam energia, portanto você poderá notar que materiais que anteriormente eram muito brilhantes agora estão mais escuros.
Se você vir resultados muito inesperados, envie o feedback; consulte Envie-nos seu feedback abaixo.
Problemas conhecidos e limitações
- Os materiais (aparências) podem parecer diferentes devido à aplicação de princípios físicos no Ray Tracing da GPU. As superfícies podem parecer ligeiramente mais escuras ou mais claras, mais ásperas ou mais suaves, mais ou menos transparentes etc. Consulte a seção "Qualidade da imagem" acima.
- Ao ser ativado, o Ray Tracing pode levar algum tempo para começar. O tempo necessário depende da complexidade do modelo; algumas montagens grandes podem levar um minuto ou mais.
- Se a renderização demorar muito, o Ray Tracing da GPU poderá parar. Isso é explicado mais detalhadamente na seção Tempo limite de renderização.
- Geometria local de determinados estilos de iluminação, como "Laboratório vazio". Apenas imagens de plano de fundo infinito são compatíveis.
Tempo limite de renderização
Em algumas situações, se a renderização demorar muito, o Ray Tracing da GPU poderá parar. Isso acontece porque o Windows inclui um recurso chamado Detecção de tempo limite e recuperação (TDR, Timeout Detection and Recovery) que redefine a GPU quando a operação leva mais de dois segundos (por padrão). No Ray Tracing da GPU, uma única operação pode renderizar uma única amostra, o que costuma ser rápido e levar menos de dois segundos.
- O desempenho da GPU é ruim para Ray Tracing de hardware.
- O modelo que está sendo renderizado tem geometria, materiais ou iluminação complexos.
- O modelo ocupa uma grande parte da viewport (janela), isto é, ampliado.
- A viewport é grande, como em monitores 4K.
Ao atingir o tempo limite, o Inventor desativa automaticamente o Ray Tracing e reverte para o modo de exibição Realista. Uma mensagem será exibida, com a opção de reverter para o uso do rastreio de raio da CPU.
Para evitar tempo limite, tente resolver um ou mais dos problemas mencionados acima, o que pode incluir o uso de uma GPU com melhor desempenho. Embora seja possível estender o atraso do TDR para além de dois segundos, geralmente, quando ocorrem tempos limite com o atraso padrão é porque o desempenho já resultou em uma experiência insatisfatória.
Envie seu feedback
- Use a opção Isso foi útil? abaixo e inclua seus comentários.
- Acesse forums.autodesk.com para participar dos fóruns da Autodesk. Nesse site, você encontrará um fórum do Inventor no qual poderá fazer perguntas que serão vistas por outros clientes e pela equipe do Inventor.
- Caso você esteja inscrito no fórum de comentários do Inventor, poderá fornecer seu feedback lá.
- Se ocorrer um erro fatal enquanto você estiver usando o Inventor, um sistema de relatório de erros será exibido automaticamente. Você poderá usá-lo para descrever o que estava tentando fazer no momento do erro. Sua descrição, juntamente com algumas informações de diagnóstico sobre o erro fatal, será enviada para a equipe do Inventor. Isso é particularmente importante para recursos como o Ray Tracing da GPU, que dependem de hardware e software de driver ainda em evolução.
Estamos ansiosos para receber seu feedback. Obrigado.