Um flange pode estar ao longo de uma aresta ou contorno ou ser idêntico a uma face existente.
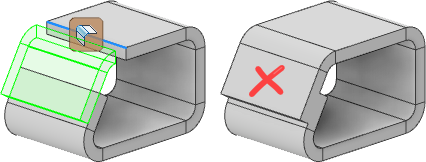
Se as faces forem mescladas, tente usar um plano de deslocamento para definir o flange.
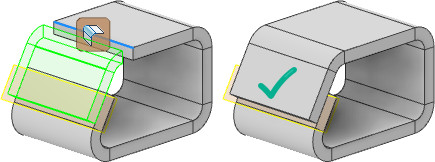
Criar flange ao longo de uma aresta ou contorno de aresta
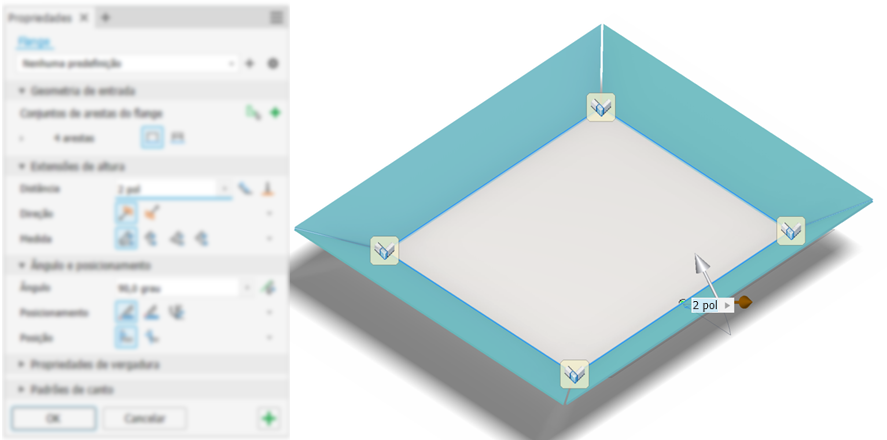
É possível adicionar uma face e uma vergadura de chapa de metal conectadas a uma face da chapa de metal existente com um ângulo especificado. Ao criar o flange, ele é visualizado ao longo da aresta selecionada com os parâmetros padrão, os últimos valores usados ou uma predefinição.
- Se você não deseja ver o plano de referência de transição durante o processo de criação do flange, é possível alterar a preferência de exibição. Clique no painel Propriedades menu Configurações avançadas (superior direito) e selecione Ocultar plano de referência.
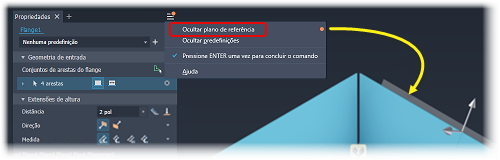
- Passe o cursor sobre qualquer campo de entrada para ver o parâmetro e seu valor.
- Na faixa de opções, clique na guia Chapa de metal
 painel Criar
painel Criar  Flange
Flange .
.
- (Opcional) Use uma predefinição que você criou com base em um recurso de flange anterior.
-
Grupo Geometria de entrada em Conjuntos de arestas de flange, execute um dos procedimentos a seguir:
- O Modo de seleção de aresta está ativo por padrão, selecione uma ou mais arestas nas quais deseja criar flanges.
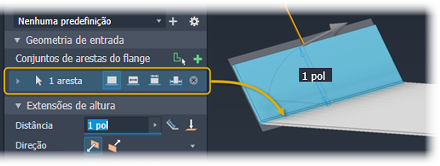
- Para criar vários flanges ao redor de um contorno de aresta, clique em
 Modo de seleção de contorno de aresta e selecione um contorno.
Modo de seleção de contorno de aresta e selecione um contorno.
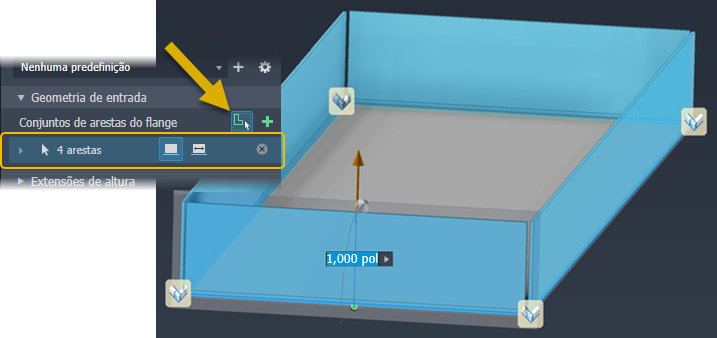
- Conjuntos de arestas consistem em uma ou mais arestas. Cada conjunto de arestas no recurso tem parâmetros de aresta e de recurso (altura, ângulo e largura). Para conjuntos de arestas de contorno, todas as arestas usam os mesmos parâmetros de aresta.
- Expanda um conjunto e as arestas que compõem o conjunto para acessar seus parâmetros.
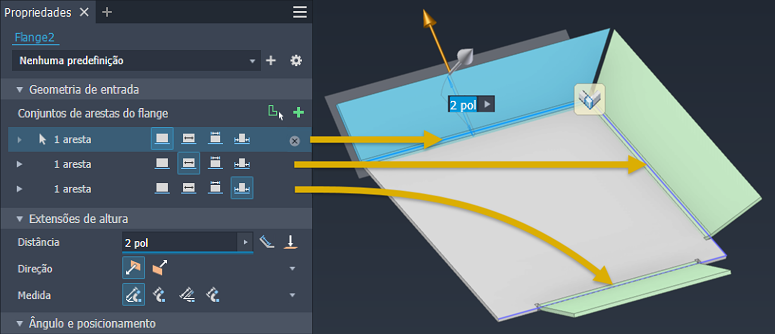
- Selecione a opção de aresta a ser utilizada, selecione entre
 Aresta,
Aresta,  Largura,
Largura,  Entre e
Entre e  Deslocamento. Em seguida, expanda a linha de aresta para exibir os parâmetros para modificação.
Deslocamento. Em seguida, expanda a linha de aresta para exibir os parâmetros para modificação.
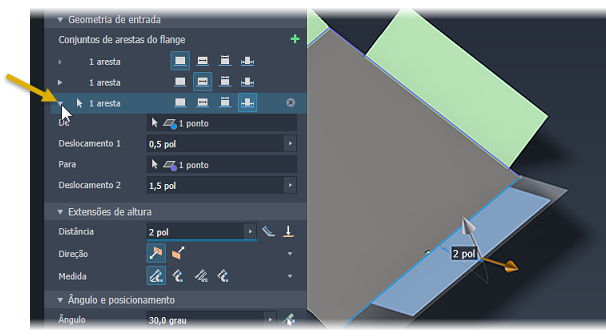 Nota: Quando você altera a opção de aresta do flange, controles de entrada adicionais para o tipo são exibidos, permitindo um maior controle da saída do flange.
Nota: Quando você altera a opção de aresta do flange, controles de entrada adicionais para o tipo são exibidos, permitindo um maior controle da saída do flange.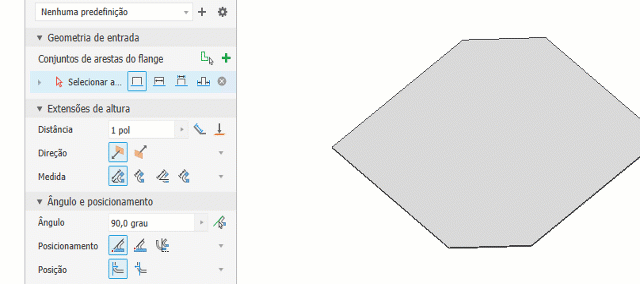
- Utilize os manipuladores de recurso para ajustar implicitamente o ângulo e a altura do flange. Clicar em um manipulador exibe um campo de entrada da tela que pode ser utilizado para especificar explicitamente um valor ou é possível especificar os valores no painel Propriedades.
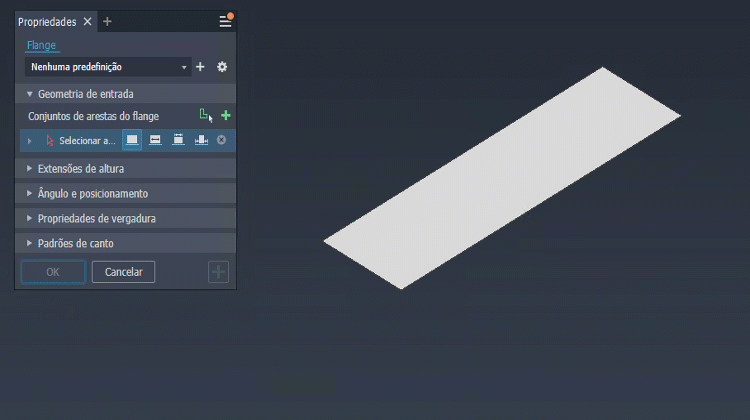
- Expanda um conjunto e as arestas que compõem o conjunto para acessar seus parâmetros.
- O Modo de seleção de aresta está ativo por padrão, selecione uma ou mais arestas nas quais deseja criar flanges.
- No grupo Extensões de altura, é possível fazer o seguinte:
- Clique no campo Distância e insira um valor.
- Selecione Alinhada (padrão) ou Ortogonal para que a distância seja aplicada à direção da aresta.
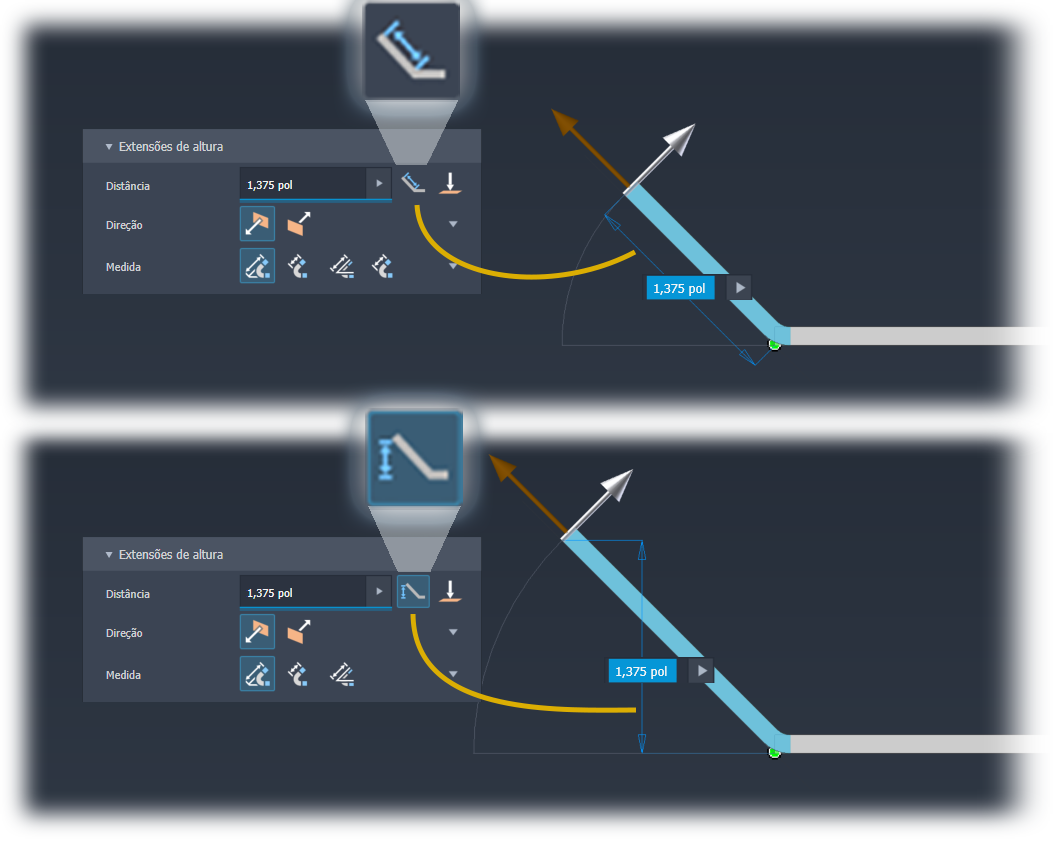
- Selecione Para e especifique um vértice (ponto) que defina a altura do flange.
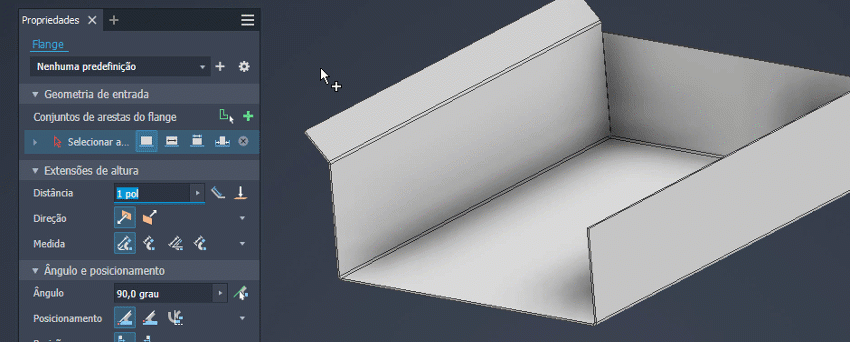
- Em Direção, selecione o lado da face da chapa de metal em que o flange está situado.
- Para Medida, selecione o método de medição, escolha a partir da interseção das
 duas faces externas, a interseção das
duas faces externas, a interseção das  duas faces internas, a partir de uma
duas faces internas, a partir de uma  aresta selecionada ou a partir de um
aresta selecionada ou a partir de um  plano de tangente.
plano de tangente.
- No grupo Ângulo e Posicionamento, especifique o seguinte:
- Insira o valor do ângulo. O campo aceita entradas numéricas, fórmulas, parâmetros ou valores medidos.
- Defina a opção Ângulo do flange como Por referência e selecione uma face para criar um flange coplanar. O comprimento do flange adjacente é ajustado para ativar a condição coplanar.
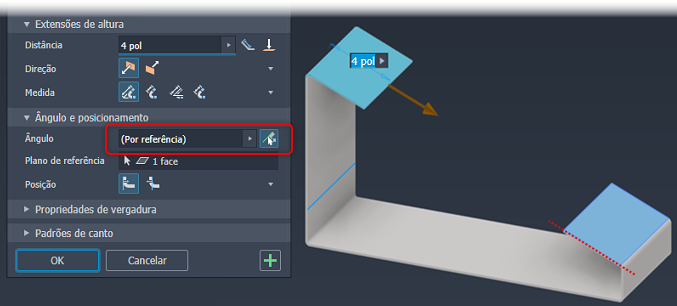
- Se você não deseja que a face exterior da vergadura se alinhar à aresta selecionada, especifique a posição de vergadura em relação à aresta selecionada.
- No grupo Propriedades da dobra, especifique o raio da dobra, a regra de planificação, a forma do alívio e a transição da dobra que deseja utilizar. É possível modificar alguns parâmetros com valores explícitos ou equações, ou aceitar as configurações padrão.

- No grupo Padrões de canto, defina a opção Chanfro automático, a Forma de canto e o Alívio de canto. Selecione opções de canto na lista correspondente.
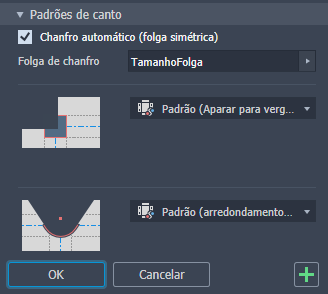
- Na tela, para flanges de várias arestas, é possível especificar parâmetros de canto individuais por meio de Substituições de canto. Clique em um glifo de canto para preencher o canto no painel Propriedades. Em seguida, modifique as configurações de canto para alívio, forma, tamanho da folga e tamanho do alívio para se ajustar às suas necessidades.

Para ativar os campos de tamanho de folga e alívio, clique no ícone de padrões
 ao lado do campo.
ao lado do campo.
- Para adicionar mais flanges, clique em Aplicar. Se tiver concluído, clique em OK.
Criar flange alinhado a face ou plano
É possível adicionar uma face e uma vergadura de chapa de metal conectadas a uma face de chapa de metal existente com um ângulo que corresponda à seleção. Ao criar o flange, ele é visualizado ao longo da aresta selecionada com os parâmetros padrão.
A face original é estendida ou aparada para permitir que o flange seja anexado ao plano de referência.
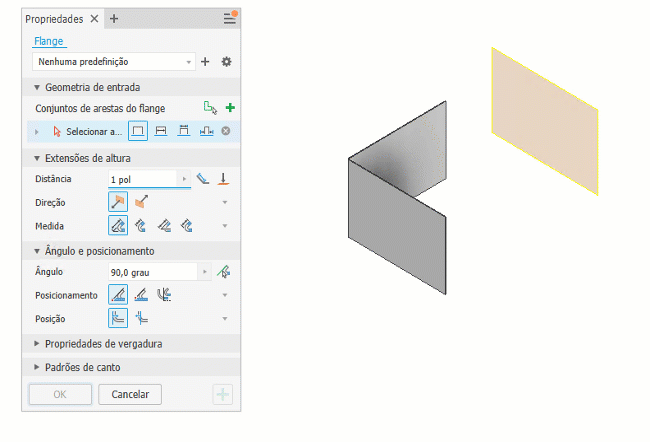
- Na faixa de opções, clique na guia Chapa de metal
 painel Criar
painel Criar  Flange
Flange  .
.
- O Modo de seleção de aresta está ativo por padrão, selecione uma aresta.
- Na lista suspensa Extensão da altura, execute um dos procedimentos a seguir:
- Para Distância, insira um valor na lista suspensa abaixo da seleção.
- Selecione Até e especifique uma geometria que defina a altura do flange.
- Modifique as configurações de Direção e Medida para atender às suas necessidades.
- Para alterar o lado da face da chapa de metal em que o flange está ativado, clique em Invertido.
- No Ângulo e Posicionamento, para Ângulo, especifique o seguinte:
- Defina a opção Ângulo do flange como Por referência
 para que corresponda ao ângulo da face plana, da superfície plana, do plano de origem ou do plano de trabalho selecionado.
para que corresponda ao ângulo da face plana, da superfície plana, do plano de origem ou do plano de trabalho selecionado.
- Selecione a face ou o plano de referência.
- Defina a Posição da vergadura como Dentro do plano de referência ou Fora do plano de referência.
- Especifique o raio da vergadura ou aceite o parâmetro padrão Raio_vergadura.
- Se não for a interseção das duas faces exteriores, especifique a referência a partir de onde medir a altura.
- Defina a opção Ângulo do flange como Por referência
- Para continuar adicionando flanges, clique em Aplicar. Para finalizar a criação do flange, clique em OK.
Criar flanges simétricas usando espelhamento
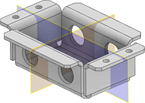
- Comece criando uma face simétrica em relação aos planos de origem ou de trabalho.
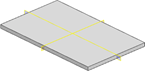
- Crie os flanges e outras operações para espelhar.
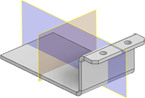
- Inicie o comando Espelhar. Selecione todas as operações que deseja espelhar, escolha o plano de espelhamento e clique em OK para concluir.
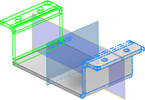
- Crie o próximo conjunto de flanges e outras operações para espelhar.
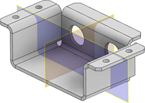
- Inicie o comando Espelhar. Selecione todas as operações que deseja espelhar, escolha o plano de espelhamento e clique em OK para concluir.
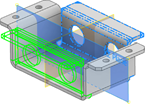

Para obter mais informações, consulte:
Referência do painel Propriedades do flange (WIP)