Controla as configurações de exibição de um modelo quando ele é aberto ou exibe uma nova vista no modelo atual.
Novidades: 2021.1, 2022, 2023, 2024.1, 2025
- Acesso
- Arquivo
 Opções
Opções guia Exibir
guia Exibir
Aparência
| Utilizar configuração do documento |
Especifica se deseja utilizar as configurações de exibição do documento quando o documento é aberto, em janelas adicionais ou vistas em um documento. Quando selecionada, ignora as configurações de aparência do aplicativo. |
| Utilizar configurações do aplicativo |
Especifica se as configurações de exibição das opções do aplicativo para utilizar quando o documento é aberto, ou janelas adicionais (vistas), no documento. Quando selecionada, ignora as configurações de exibição do documento. |
| Configurações | Abre a caixa de diálogo Aparência de exibição. |
Aparência de componente interativo
| Sombreado |
Especifica as faces do componente inativo para exibição como sombreada. Marque a caixa de seleção para habilitar o sombreado. Desmarque a caixa de seleção para exibir os componentes inativos na estrutura de arame. |
| Opaco |
Ao selecionar sombreado, é possível configurar a opacidade para o sombreado. Insira a porcentagem de opacidade ou clique na seta para cima ou para baixo para selecionar o valor. Padrão = 25% opaco. Sombreado para componentes inativos habilitado, com 25% de opacidade.  Sombreado para componentes inativos habilitado, com 50% de opacidade.  |
| Exibir arestas |
Configura a exibição de arestas para componentes inativos. Quando selecionada, exibe as arestas de modelos inativos com base nas configurações de aparência do aplicativo ou documento para arestas do modelo. Se as arestas de modelo utilizar uma única cor, selecione uma cor diferente para componentes inativos para discernir entre o estado ativo e inativo. |
| Cor | Ativa o selecionador de cores. Especifique a cor para exibir as arestas do modelo inativas. |
Exibição
Tempo de transição da vista (segundos)
Controla o tempo requerido para transitar a suavidade entre vistas utilizando os comandos de visualização (como Vista isométrica, Zoom em tudo, Zoom da área, Vista da face etc.). Tempo de transição zero causa uma transição abrupta, o que pode tornar difícil o entendimento de alterações na posição e orientação. Três define a maior quantidade de tempo para transitar entre vistas.
Taxa de quadros mínima (Hz)
Especifica a frequência de atualização da exibição durante as operações de visualização interativa como Pan, Zoom e Rotação. Alguns modelos complexos (como grandes conjuntos com um grande número de componentes) podem aparentar ter um desempenho inferior, alterar a taxa de quadros pode aprimorar a velocidade da operação. Números mais baixos mostram maior fidelidade visual. Para alcançar taxas de quadro maiores, o sistema pode simplificar temporariamente ou descartar peças da vista. A vista é restaurada quando o movimento termina.
- Defina como 0Desenhe tudo na vista, independentemente do tempo necessário. Use esse valor para obter uma melhor fidelidade visual. Aumente a taxa de estrutura se o modelo é atualizado muito lentamente durante uma operação de visualização.
- Defina como 10Desenhe pelo menos dez quadros por segundo. Use esse valor para obter equilíbrio entre fidelidade visual e desempenho.
- Defina como 20Desenhe pelo menos vinte quadros por segundo. Use esse valor para obter um desempenho mais rápido.
Qualidade de exibição
Configura a resolução para a exibição do modelo. Há três opções: Baixa, Média e Suave.
Qualidade de exibição: Suave - esta configuração refina as arestas do modelo para que sejam exibidas como arcos e faces suaves.

Qualidade de exibição: Média - esta configuração refina as arestas do modelo, mas define um limite de refinamento que pode não incluir todas as arestas.

Qualidade de exibição: Baixa - esta configuração deixa as arestas de arco e circular facetadas. Se o desempenho for um problema, essa configuração ajudará.
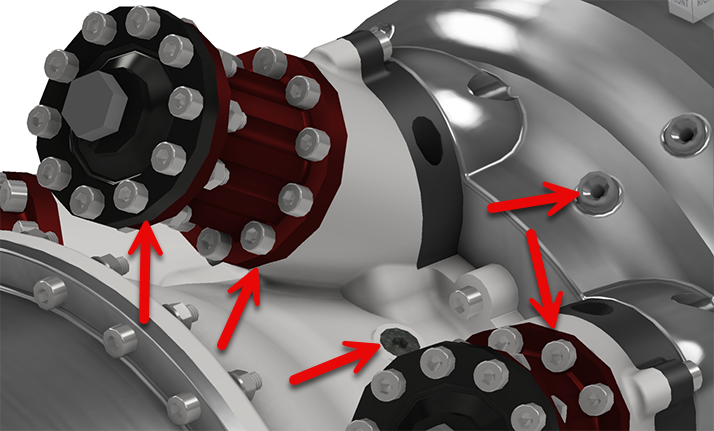
Desativar refinamento automático
O refinamento automático fica ativado por padrão, o que garante que a aparência das faces e dos corpos do Inventor seja suave quando o zoom é aplicado. Marque a caixa de seleção para desativar o refinamento automático e ativar o facetamento de baixa resolução. O facetamento de baixa resolução pode melhorar o desempenho em montagens grandes ou modelos complexos. Use o comando Refinar aparência  na guia Vista, ou na barra de ferramentas de acesso rápido, para suavizar a aparência quando o Refinamento automático estiver desativado.
na guia Vista, ou na barra de ferramentas de acesso rápido, para suavizar a aparência quando o Refinamento automático estiver desativado.
Ativar linhas de esboço suaves
Ajusta a exibição da geometria do esboço para linhas curvas. A opção está ativa por padrão.Gráficos de vários documentos
Atualizar documentos de referência automaticamente
Navegação 3D
Tipo de órbita padrão
Altera o comportamento padrão do comando Órbita.
Livre O comportamento da órbita é relativo à tela.
Restrito O comportamento da órbita é relativo ao modelo.
Comportamento do zoom
Selecione ou desmarque uma das caixas de verificação para alterar a direção do zoom (relativa ao movimento do mouse) ou o centro do zoom (relativo ao cursor ou à tela).
- Selecionado O cursor do mouse, ao ser movido para cima, aumenta o zoom. Rolar a roda do mouse para trás na exibição aumenta o zoom.
- Desmarcado O cursor do mouse, ao ser movido para cima, diminui o zoom. Rolar a roda do mouse para trás na exibição diminui o zoom.
- Selecionado O zoom opera com relação ao centro de exibição.
- Desmarcado O zoom opera com relação à posição do cursor.
Sensibilidade
- Mais lento - diminui a velocidade (taxa de quadros de atualização de gráficos) quando você aumenta e diminui o zoom.
- Mais rápido - aumenta a velocidade quando você aumenta e diminui o zoom.
ViewCube... Abre a caixa de diálogo Opções de ViewCube, que permite definir as características de exibição e comportamento do comando de navegação ViewCube.
SteeringWheels... Abre a caixa de diálogo Opções de SteeringWheels, que permite definir as características de exibição e comportamento do comando de navegação SteeringWheel.
Indicador da origem 3D Quando selecionado, ativa a exibição do indicador do eixo XYZ e a legenda de direção no canto inferior esquerdo da janela de desenho.
Mostrar indicador de origem 3D Quando selecionado, em uma vista 3D, exibe um indicador de eixo XYZ no canto inferior esquerdo da janela de desenho. Seta vermelha indica o eixo X. Seta verde indica o eixo Y. Seta azul indica o eixo Z.
Mostrar indicadores de origem XYZ Quando selecionado, exibe uma legenda XYZ nas setas das direções respectivas do indicador de eixo 3D. Selecionado por padrão. Disponível quando o indicador Mostrar origem 3D está ativado.
Olhar comportamento
Executar rotação mínima
Rotaciona um ângulo mínimo para tornar o esboço do plano paralelo à tela, e o eixo x do sistema de coordenadas do esboço horizontal ou vertical.
Alinhar com o sistema de coordenadas local
Orienta o eixo x do sistema de coordenadas do esboço para que seja horizontal e positivo para a direita, e o eixo Y para ser vertical e positivo para cima.
Botão do meio do mouse
Clique na seta suspensa para mapear o botão do meio do mouse para aplicar zoom, panorâmica ou órbita.
Usar ponto mais próximo para órbita
Quando esta opção está selecionada, o ponto do modelo mais próximo do cursor é utilizado como o ponto de articulação da órbita. Quando desmarcada, o centro da caixa delimitadora mínima do modelo.