Insira a geometria de DWG associativo, gerencie a visibilidade de camadas e crie modelos de layouts 2D.
Novidades: 2020.2
Crie peças ou montagens 3D do Inventor associativas à geometria 2D de origem criada no AutoCAD:
- A peça ou a montagem 3D criada no Inventor é atualizada associativamente quando a geometria 2D é alterada no AutoCAD.
- A localização de uma subjacência DWG é atualizada associativamente quando a localização do plano ou do ponto de inserção da subjacência DWG é alterada. Por exemplo, se você inserir uma subjacência DWG no canto de um modelo e, em seguida, alterar a localização do canto do modelo, a localização da subjacência DWG será atualizada de forma associativa. As alterações feitas com o comando Converter são associativas.
- Use o comando Geometria DWG do projeto para projetar geometria DWG, polilinhas, contornos abertos ou fechados e blocos DWG e, em seguida, use os elementos de esboço projetados para criar operações de modelagem. Os modelos 3D do Inventor baseados na geometria DWG são atualizados quando a geometria 2D é alterada no AutoCAD.
Ícones de status do navegador
 A subjacência DWG é associativa ao modelo.
A subjacência DWG é associativa ao modelo.
 A subjacência DWG não é associativa ao modelo.
A subjacência DWG não é associativa ao modelo.
Para inserir um arquivo DWG do AutoCAD como um DWG associativo
Depois de importar ou inserir um arquivo DWG do AutoCAD em um arquivo de peça ou montagem, você poderá criar esboços fazendo referência à geometria DWG.
-
Guia Gerenciar
 painel Inserir
painel Inserir  Importar
Importar
Opcionalmente, guia Modelo 3D
 painel Criar
painel Criar  Importar
Importar
- Na caixa de diálogo Importar, selecione o DWG e clique em Abrir.
Em montagens
- guia Montagem
 painel Componente
painel Componente  Inserir
Inserir
- Na caixa de diálogo Inserir componente, selecione um arquivo DWG e clique em Abrir.
- Selecione um plano, uma face plana, um esboço ou uma curva de esboço. Selecionar um esboço ou uma curva de esboço coloca o DWG no mesmo plano/face que o esboço.
- Especifique a origem escolhendo um ponto no plano selecionado. Selecione um dos seguintes pontos como ponto de inserção para tornar o DWG associativo:
- Ponto do esboço 2D, ponto inicial/central/final de curvas de esboço 2D
- Ponto inicial/central/final de arestas
- Pontos de uma face
- Ponto de trabalho
- Vértices
O DWG é inserido por meio do mapeamento do XY(+z) do DWG com o plano selecionado e do mapeamento do ponto de origem do DWG com o ponto especificado. A subjacência DWG associativa inserida é exibida no navegador  .
.
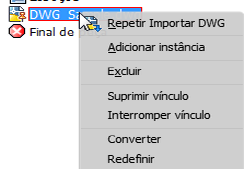
Para alterar o ponto de inserção de uma subjacência DWG em uma peça
Use Converter para alterar o ponto de inserção do ponto de origem de uma subjacência DWG movendo, girando ou efetuando o snap em um plano localizado.
- Clique com o botão direito do mouse no arquivo DWG no navegador e selecione Converter no menu de contexto.
A tríade é exibida no ponto de origem existente do arquivo DWG.
- Use um dos seguintes métodos para alterar o ponto de inserção e manter a associatividade com o modelo:
- Selecione Localizar para mover a tríade e especificar um novo ponto de origem no DWG.
- Clique na seta suspensa e selecione Localizar na origem para selecionar a origem do DWG como novo ponto de origem.
- Selecione Snap para mover a tríade escolhendo um ponto existente no modelo.
- Selecione Snap para definir um novo ângulo de rotação: primeiro, gire para definir um novo ângulo e, em seguida, redefina o ponto de origem usando Snap. O DWG é movido paralelamente ao ponto de referência e mantém o novo ângulo de rotação.
Importante: Arraste o manipulador de rotação antes de selecionar Snap. Arrastar o manipulador de rotação após efetuar o snap ao novo ponto, remove a associatividade entre o ponto de inserção da subjacência DWG e o modelo.
Importante: Arrastar o manipulador de rotação quando a opção Localizar está ativa remove a associatividade entre o ponto de inserção da subjacência DWG e o modelo.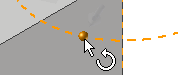 . Para definir um novo ângulo de rotação e manter a associatividade, use o comando Snap. Se você girar o ângulo quando a opção Localizar estiver ativa, a associatividade com a subjacência DWG será removida e o ícone DWG do navegador mudará para refletir o status não associativo
. Para definir um novo ângulo de rotação e manter a associatividade, use o comando Snap. Se você girar o ângulo quando a opção Localizar estiver ativa, a associatividade com a subjacência DWG será removida e o ícone DWG do navegador mudará para refletir o status não associativo  .
.
A geometria DWG é movida para o ponto de inserção recém-definido com o ponto selecionado.
- Selecione OK para concluir a operação
 .
.
Para remover a associação entre a subjacência DWG e o DWG original
Use Interromper vínculo para remover a associação entre o arquivo DWG importado e o arquivo DWG original.
- No navegador ou na janela de desenho, clique com o botão direito do mouse no arquivo importado e selecione Interromper vínculo no menu de contexto.
Para gerenciar a visibilidade de camadas
- Clique com o botão direito do mouse no arquivo DWG no navegador e selecione Visibilidade de camada no menu de contexto.
- A caixa de diálogo Visibilidade da camada contém controles para o gerenciamento da visibilidade de camadas:
- O botão Selecionar tudo ativa todas as camadas.
- O botão Desmarcar tudo cancela a seleção de todas as camadas.
- A opção Inverter seleção inverte a seleção.
Também é possível marcar e desmarcar as caixas de seleção manualmente para gerenciar a visibilidade das camadas.
Para ativar ou desativar a visibilidade de todo o desenho DWG: clique com o botão direito do mouse no arquivo DWG no navegador e selecione Visibilidade no menu de contexto.
Para alterar e restaurar o plano e o ponto de origem associativos em uma peça
- Use a opção Redefinir do menu de contexto do navegador para:
- Mover a subjacência DWG para um ponto de origem e um plano associativo diferente.
- Reconectar o plano/ponto de associatividade da subjacência DWG se o ponto de origem e o plano dependentes forem excluídos.
- Restaurar a associatividade com arquivos herdados - a associatividade que existe em uma peça ou montagem do Inventor de subjacência DWG herdada talvez não seja mantida quando o arquivo for aberto. Use o comando Redefinir para restaurar a associatividade.
- Clique com o botão direito do mouse no arquivo DWG no navegador e selecione Redefinir no menu de contexto.
- Selecione um plano, uma face plana, um esboço ou uma curva de esboço para inserir o DWG e, em seguida, selecione a origem.
Para recortar geometria de subjacência DWG
- Clique com o botão direito do mouse no arquivo DWG no navegador e selecione Recortar no menu de contexto.
- Clique no desenho e selecione a área que deseja manter.
- Clique com o botão direito do mouse na janela de desenho e arraste uma janela ao redor da área que deseja manter.
- Selecione OK para concluir o recorte. Qualquer geometria não incluída na área selecionada é removida.
- Para remover o recorte e restaurar a geometria recortada: no navegador, expanda o ícone DWG. Clique com o botão direito do mouse no ícone de recorte
 e selecione Excluir.
e selecione Excluir.
A geometria subjacente recortada em um arquivo de peça ou montagem é exibida como geometria recortada em uma vista de desenho do arquivo.