Quando estica ou dimensiona a geometria de um esboço do Inventor, você deve selecionar um ou mais elementos e definir um ponto base para a geometria modificada. Para deslocar a geometria, basta selecionar elementos e arrastá-los para criar o deslocamento.
 painel Opções).
painel Opções).
Esticar geometria
- Em um esboço 2D, clique na guia Esboço
 painel Modificar
painel Modificar  Esticar
Esticar
 .
.
A caixa de diálogo Esticar é exibida com o modo de seleção ativado por padrão.
- (Opcional) Na caixa de diálogo Esticar, especifique o seguinte:
- Otimizar para seleção única
- Alterna automaticamente para Modo de ponto base depois que você faz uma única seleção na janela de desenho. Escolha esta opção se você está modificando apenas uma seleção.
- Entrada precisa
- Executa a barra de ferramentas Entrada precisa para que você possa especificar localizações para geometria modificada inserindo coordenadas X e Y específicas.
- Na janela de desenho, selecione a geometria que deseja esticar:
- Clique para selecionar um elemento.
- Arraste para criar um conjunto de seleção.
- Clique com o botão direito do mouse e, em seguida, clique em Selecionar tudo.
- Se necessário, clique em Ponto base na caixa de diálogo Esticar para alternar para esse modo.
- Clique na janela de desenho para definir o ponto base da geometria modificada ou insira as coordenadas na barra de ferramentas Entrada precisa.
- Clique na janela de desenho ou use a barra de ferramentas Entrada precisa para definir a extremidade. Pressione a tecla Backspace para desfazer.
Quando você move o cursor, uma visualização dinâmica mostra linhas tracejadas que representam a geometria original e linhas sólidas que representam a geometria esticada.
- Para terminar, clique em Concluído na caixa de diálogo Esticar, clique com o botão direito do mouse e selecione Concluído ou pressione Esc.
Dimensionar geometria
- Em um esboço 2D, clique na guia Esboço
 painel Modificar
painel Modificar  Escala
Escala
 .
.
A caixa de diálogo Escala é exibida com o modo de seleção ativado por padrão.
- (Opcional) Na caixa de diálogo Escala, especifique o seguinte:
- Otimizar para seleção única
- Alterna automaticamente para Modo de ponto base depois que você faz uma única seleção na janela de desenho. Escolha esta opção se você está modificando apenas uma seleção.
- Entrada precisa
- Executa a barra de ferramentas Entrada precisa para que você possa especificar localizações para geometria modificada inserindo coordenadas X e Y específicas.
- Na janela de desenho, selecione a geometria que deseja dimensionar:
- Clique para selecionar um elemento.
- Arraste para criar um conjunto de seleção.
- Clique com o botão direito do mouse e, em seguida, clique em Selecionar tudo.
- Se necessário, clique em Ponto base na caixa de diálogo Escala para alternar para esse modo.
- Clique na janela de desenho para definir o ponto base da geometria modificada ou insira as coordenadas na barra de ferramentas Entrada precisa.
- Clique na janela de desenho ou use a barra de ferramentas Entrada precisa para definir a extremidade. Pressione a tecla Backspace para desfazer.
Quando você move o cursor, uma visualização dinâmica mostra linhas tracejadas que representam a geometria original e linhas sólidas que representam a geometria dimensionada.
Dica: Você também pode especificar o Fator de escala da rotação manualmente. Se você inserir um valor, ele permanecerá fixo até você alterá-lo ou clicar na janela de desenho. - Para terminar, clique em Concluído na caixa de diálogo Escala, clique com o botão direito do mouse e selecione Concluído ou pressione Esc.
Alterar comportamento de restrição ao esticar ou dimensionar geometria
Se as restrições impedirem que você estique ou dimensione a geometria, o Inventor abrirá uma caixa de diálogo de alerta. É possível alterar esse comportamento padrão na área expandida da caixa de diálogo Esticar ou Escala.
- Para relaxar as restrições de cota ao modificar a geometria, clique em Mais
 na caixa de diálogo Esticar ou Escala e selecione uma opção para substituir o comportamento padrão (Prompt):
na caixa de diálogo Esticar ou Escala e selecione uma opção para substituir o comportamento padrão (Prompt):- Nunca. As cotas não são relaxadas.
- A operação obedece a todas as cotas associadas à geometria selecionada. Se a operação falhar, uma caixa de diálogo será exibida.
- Se não há equação
- As cotas que são função de outra cota não são relaxadas.
- Sempre
- Após a conclusão da operação, todas as cotas lineares e angulares associadas à geometria selecionada são recalculadas.
(Esticar) Ignora as cotas em entidades primárias. Relaxa as cotas entre o conjunto de seleção e a geometria externa; entre a geometria selecionada; em entidades secundárias.
(Escala) Relaxa todas as cotas fora do conjunto de seleção, bem como todas as cotas dentro do conjunto de seleção, exceto as cotas angulares.
- Prompt
- (Padrão) Se a operação falhar, uma caixa de diálogo explicará o problema e oferecerá soluções.
- Para interromper as restrições geométricas ao modificar a geometria, clique em Mais
 na caixa de diálogo Esticar ou Escala e selecione uma opção para substituir o comportamento padrão (Prompt):
na caixa de diálogo Esticar ou Escala e selecione uma opção para substituir o comportamento padrão (Prompt):- Nunca
- As restrições geométricas são não modificadas. A operação está de acordo com todas as restrições geométricas existentes. Se a operação falhar, uma caixa de diálogo é exibida.
- Sempre
- (Esticar) Exclui todas as restrições entre:
- A geometria principal e a não selecionada, exceto a Paralela e a Perpendicular.
- A geometria principal e a secundária, exceto a Coincidente e a Tangente.
- A geometria secundária e a não selecionada, exceto a Coincidente.
- A geometria secundária, exceto a Coincidente.
(Escala) Exclui somente as restrições fixas associadas à geometria selecionada. Exclui todas as restrições entre a geometria selecionada e a geometria não selecionada, exceto a Paralela e a Perpendicular.
- Prompt
- (Padrão) Se a operação falhar, uma mensagem explicará o problema.
Deslocar geometria
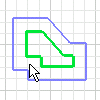
- Clique na guia Esboço
 painel Modificar
painel Modificar  Deslocamento
Deslocamento
 .
.
- Na janela de desenho, selecione a geometria de esboço que deseja copiar.
- Mova o cursor e clique para criar uma cópia de deslocamento da geometria selecionada. Outra opção é inserir um valor no campo de distância de deslocamento flutuante.
Por padrão, o Inventor seleciona contornos (curvas unidas nas extremidades) e restringe a geometria deslocada de forma que seja equidistante à curva original. Para selecionar curvas individualmente para deslocamento, clique com o botão direito do mouse e desmarque a opção Seleção de contorno. Para desativar a restrição de igualdade, clique com o botão direito do mouse e desmarque Restringir deslocamento. Reposicione a geometria deslocada com cotas e restrições. Especifique uma distância de deslocamento com o comando Cota.
 Mostrar-me como deslocar a geometria do esboço
Mostrar-me como deslocar a geometria do esboço