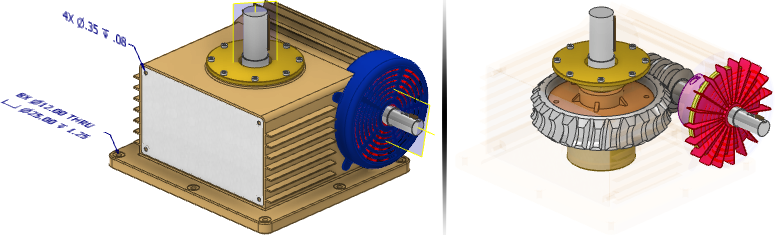
Você também pode alterar aparências, ampliação do zoom, o ângulo de visualização, bem como o estado de expansão do navegador dos componentes.
Em desenhos, especifique uma representação de vista ao criar uma vista. São exibidos só os componentes que interessam em uma vista organizada.
Em montagens, as representações de vista são armazenadas na pasta Representações, situada na parte superior do navegador.
Informações armazenadas em uma representação de vista
Uma representação de vista captura as seguintes características de visualização:
- Visibilidade do corpo ou do componente (visível ou não visível).
- Transparência de componente.
- Visibilidade de esboços, anotações 3D e cotas de esboço.
- Visibilidade da operação de trabalho (visível ou não visível).
- Status de seleção do componente (ativado ou não ativado)
- Características de aparência e estilo.
- Ampliação de zoom.
- Ângulo de visualização.
- Vista da câmera.
- Representações da vista de peça.
Não podem ser recuperados os níveis de operações e de grupos para conjuntos soldados em representações de vistas.
Vantagens das representações de vista
Use as representações de vista para controlar o estado de exibição durante o processo de criação do projeto:
- Não há impacto na lista de materiais.
- Ative e desative a visibilidade do corpo ou do componente para simplificar a tarefa atual.
- Atribua a transparência a componentes que você deseja ver através das vistas de exibição ou no desenho.
- Atribua uma aparência exclusiva aos componentes. Por exemplo, um componente pode ser cinza opaco em uma vista e azul transparente em outra.
- Crie configurações de visualização para as quais possa ser recuperada a visibilidade dos componentes, o ângulo de visualização de câmera, a área de zoom e a visibilidade de anotações 3D.
- Vigie a visibilidade de esboço dos esboços que controlam o comando Visibilidade do objeto. (Uma representação de vista não capta o estado de visibilidade dos esboços que são controlados no navegador.)
- Controle a visibilidade das operações de trabalho.
- Salve as vistas de um projeto de montagem em curso para conservar as ideias de trabalho.
- Crie vistas que ajudem a documentar a montagem. Por exemplo, uma vista com a cobertura desativada para ver os componentes no interior.
- Crie vistas exclusivas para filtrar a lista de peças em um desenho. Por exemplo, para documentar um processo de montagem.
- Simplifique a tarefa de criar representações posicionais desativando todos os componentes desnecessários.
- Acelere a criação de vistas de desenho desativando os componentes que não são exibidos. Por exemplo, os componentes internos.
- Prepare a montagem para criar uma representação de estado de modelo antes de usar o comando Copiar no estado do modelo.
- Prepare a montagem para criar uma montagem derivada usando a criação de uma representação de vista que inclua somente os componentes necessários para o processo de derivação.
Representações de vista em desenhos
Utilize representações de vistas para criar vistas de desenho. Na montagem, configure as representações de Vista, especificando a visibilidade, a transparência, a aparência e outros atributos dos componentes. Salve cada representação de vista com um nome exclusivo e especifique a representação de vista que utilizará para criar vistas do desenho. Bloqueie a representação ![]() de vista e ative a associação à vista
de vista e ative a associação à vista![]() de desenho para saber quando os exemplares do novo componente da montagem aparecem também na vista de desenho.
de desenho para saber quando os exemplares do novo componente da montagem aparecem também na vista de desenho.
Utilize as representações de vista simplificadas que exibam unicamente os componentes necessários para as vistas de sobreposição. Por exemplo, as sobreposições são exibidas umas sobre as outras para apresentar os componentes em diferentes posições.
Quando um componente é definido como Transparente na montagem, a transparência é transferido nas vistas de desenho associativas. As substituições de transparência da vista de desenho são desativadas nestas vistas associativas. Para gerenciar a transparência de componente na vista de desenho, você deve desativar a associatividade de vista.
Para aproveitar as vantagens de desempenho e economia de memória:
- Feche o arquivo de montagem cuja vista do desenho deseja obter, para que não sejam carregados seus gráficos na memória.
- No arquivo de desenho, clique na vista que deseja criar. Na caixa de diálogo Vista do desenho, selecione uma representação de vista que somente exiba os componentes que deseja ver.
Os componentes não visíveis na representação de vista não são carregados na memória.
Representações de vista na exportação de PDF 3D
A lista de representações de Vista no navegador do modelo determina a ordem das vistas no PDF 3D de saída. Para alterar a posição de uma representação de vista, no navegador, arraste a representação de vista para o lugar desejado na lista.
Representações de vista no projeto em equipe
Em um ambiente de projeto em equipe, cada um dos desenhistas contribui com partes interdependentes ao projeto de uma montagem. Cada desenhista concentra-se em grupos de componentes específicos. A capacidade de compartilhar uma montagem permite aos desenhistas visualizar aspectos comuns da montagem de nível superior e, ao mesmo tempo, concentrar-se nas submontagens do componente. As pessoas que trabalham em uma montagem podem:
- Salvar e atribuir um nome às representações de vistas que cumpram uns requisitos específicos durante o processo de projeto.
- Criar uma vista exclusiva que possa ser recuperada por nome ao abrir a montagem. A vista tem as mesmas características de visualização que tinha quando foi salva pela última vez na montagem, ainda que outros desenhistas estejam trabalhando no arquivo.
- Ocultar ou alterar as aparências para qualquer componente da montagem. Estas características de visualização são salvas em representações de vistas e permitem a cada um dos desenhistas controlá-las, independentemente se outras pessoas trabalham na montagem ou em seus componentes.
Nada visível:representação de vista
Quando é aberta uma montagem grande, é útil abri-la com todos os componentes desativados e ativar manualmente só aqueles componentes que deseja visualizar. O sistema funciona como se a montagem contivesse somente os componentes selecionados para serem visualizados, o que pode aumentar de forma considerável a rapidez com que o sistema reage ante as alterações efetuadas na montagem.
Quando usar Arquivo  Abrir (ou selecionar Abrir na barra de ferramentas de acesso rápido) para acessar uma montagem, clique em Opções para especificar a representação de vista denominada Nada visível. O sistema abrirá o arquivo com a visibilidade de todos os componentes desativada. No navegador de montagem é exibido o conteúdo da montagem (e o ícone de cada componente é exibido com a cor correspondente à visibilidade oculta), para que ative manualmente só os componentes com os quais deseja trabalhar. Quando desejar abrir ou inserir montagens grandes, a representação de vista Nada visível consome menos memória gráfica do que se todos os componentes fossem visíveis.
Abrir (ou selecionar Abrir na barra de ferramentas de acesso rápido) para acessar uma montagem, clique em Opções para especificar a representação de vista denominada Nada visível. O sistema abrirá o arquivo com a visibilidade de todos os componentes desativada. No navegador de montagem é exibido o conteúdo da montagem (e o ícone de cada componente é exibido com a cor correspondente à visibilidade oculta), para que ative manualmente só os componentes com os quais deseja trabalhar. Quando desejar abrir ou inserir montagens grandes, a representação de vista Nada visível consome menos memória gráfica do que se todos os componentes fossem visíveis.
 Abrir, especificando Tudo visível como representação de vista.
Abrir, especificando Tudo visível como representação de vista.
Representações de vista importadas
As representações de vista criadas durante a modelagem de uma montagem são úteis na hora de inserir tal montagem em outra montagem como submontagem. Usando a importação de representações de vista, é possível aplicar as vistas criadas previamente no contexto de qualquer tipo de montagem de nível superior.
É possível conseguir um uso eficiente da memória de gráficos se for inserida uma submontagem utilizando uma representação de vista criada previamente. Quando é inserida a submontagem em uma montagem de nível superior, sua visibilidade e estado ativado são mantidos. Na memória gráfica só é carregada a informação necessária.
As representações de vista combinadas com outras vistas personalizadas de montagens
Existem formas de combinar vistas personalizadas de montagens com o fim de apresentar seu objetivo de projeto.
Isolar componentes Utilizado juntamente com as representações posicionais, as representações de vista permitem isolar áreas de interesse em uma montagem. Por exemplo, para analisar o movimento cinemático de várias submontagens, selecione só estes componentes, clique com o botão direito do mouse e, a seguir, selecione Isolar para desativar a visibilidade de todos os demais componentes. Crie uma representação de vista para salvar tal vista e ser possível recuperá-la rapidamente.
Se tiver isolado alguns componentes, será possível clicar com o botão direito do mouse e selecionar Desfazer Isolar para restaurar a visibilidade destes ao estado anterior ao isolamento.
Copiar representações de vista Você pode querer ter versões similares de uma representação de vista. Por exemplo, se desejar experimentar com diversos estados de flexibilidade dos componentes, que exibam uma submontagem em várias posições. É possível copiar uma representação de vista e depois alterar a vista em cada caso, conforme necessário. Quando são criadas vistas de desenho, é possível selecionar cada uma das representações de vista alteradas para que exibam uma vista do desenho em cada estado de flexibilidade. Além disso, é possível copiar a representação de vista em um estado de modelo selecionando Copiar no estado do modelo, no menu de contexto de vista.
Bloquear para impedir alterações É possível bloquear uma representação de vista a fim de impedir que alterações (como a adição de componentes) afetem a vista. Se utilizar representações de vista de submontagens importadas para evitar a carga desnecessária de pequenos componentes na memória, pode ser necessário editar cada uma das submontagens para bloquear a representação de vista aplicável. No arquivo ativo de montagem, clique com o botão direito do mouse no nome da vista no navegador e selecione Bloquear. O símbolo de bloqueio ![]() aparece junto às vistas bloqueadas.
aparece junto às vistas bloqueadas.
Restaurar as aparências padrão Você pode desejar definir aparências específicas para certos componentes que diferem da aparência do componente salvo. Para restaurar a aparência dos componentes ao estilo original, clique com o botão direito do mouse e selecione Remover Substituições de Aparência.