Conjuntos de base em diversos parâmetros como todas as ocorrências, componentes selecionados somente, e assim por diante.
- Abrir a montagem Na Barra de Ferramentas de Acesso Rápido, clique em Selecionar e selecione o modo de prioridade:
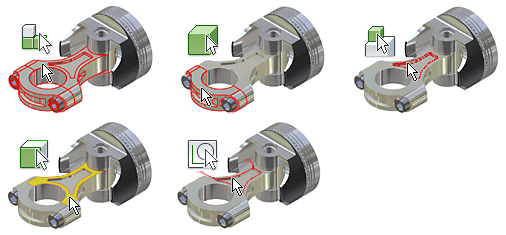
- Prioridade do componente. Selecione apenas os componentes de primeiro nível da montagem editada.
- Prioridade da peça. Selecione peças em vez de submontagens, operações, faces ou arestas.
- Prioridade de operação. Selecione operações (incluindo operações de trabalho) em qualquer peça da montagem.
- Selecionar faces e arestas. Seleciona faces ou arestas em qualquer peça da montagem.
- Selecionar operações de esboço. Seleciona esboços.
Selecionar todas as ocorrências
- Na Barra de ferramentas de acesso rápido, clique em Selecionar
 Selecionar todas as ocorrências.
Selecionar todas as ocorrências.
- Na janela de desenho no navegador, selecione um componente. Todas as ocorrências do componente selecionado ficam realçadas na janela de desenho e no navegador.
Criar seleção de todas as faces ou arestas tangentes às faces ou à arestas pré-selecionadas
Para criar um conjunto de seleção de todas as faces ou arestas tangentes entre si. Na janela de desenho:
- Com o botão esquerdo do mouse, clique duas vezes em uma face ou em uma aresta.
- Selecione uma ou mais faces ou uma ou mais arestas, clique com o botão direito do mouse e selecione Selecionar tangências no menu de contexto.
Nota: Se quiser selecionar mais de uma face ou aresta, mantenha a tecla CTRL pressionada.
OU
Exemplos de uso
- Use o conjunto de seleção de faces tangenciais para:
- Excluir o conjunto de seleção com Excluir faces.
- Atribuir uma aparência ao conjunto de seleção.
- Adicionar ou remover espessura de faces ou criar uma superfície de deslocamento a partir de uma face de peça com o comando Espessura/Deslocamento.
- Use o conjunto de seleção de arestas tangenciais para:
- Arredondar ou chanfrar as arestas pré-selecionadas.
- Revisar ou verificar condições de tangência ou contornos fechados.
Selecionar componentes restringidos à seleção atual
- Na Barra de ferramentas de acesso rápido, clique em Selecionar
 Restringido a. Todos os componentes restringidos aos componentes previamente selecionados são destacados na janela de desenho e no navegador. Todos os componentes restringidos aos componentes previamente selecionados são realçados na janela de desenho e no navegador.
Restringido a. Todos os componentes restringidos aos componentes previamente selecionados são destacados na janela de desenho e no navegador. Todos os componentes restringidos aos componentes previamente selecionados são realçados na janela de desenho e no navegador.
- Na janela de desenho ou no navegador, selecione um ou mais componentes.
Criar um conjunto de seleção pelo tamanho do componente
- Na Barra de ferramentas de acesso rápido, clique em Selecionar
 Tamanho do componente.
Tamanho do componente.
- Se um componente não foi selecionado anteriormente, selecione um componente na caixa de diálogo Selecionar por tamanho. O tamanho do componente selecionado será exibido na caixa de diálogo.
Nota: O tamanho do componente é determinado pelo comprimento diagonal da caixa delimitadora do componente selecionado.
- Clique em No máximo ou No mínimo e, em seguida, defina o valor para especificar o tamanho relativo.
Nota: Você pode utilizar um valor de porcentagem em lugar do valor absoluto, conforme comparado ao maior componente no tipo de objeto prioritário.
Criar um conjunto de seleção deslocado da seleção atual por uma caixa
- Na Barra de ferramentas de acesso rápido, clique em Selecionar
 Deslocamento do componente.
Deslocamento do componente.
- Se um componente não foi selecionado anteriormente, selecione um componente na caixa de diálogo Selecionar por deslocamento.
As seleções estão contidas em uma caixa delimitadora virtual. As extremidades externas do componente selecionado determinam seu tamanho.
- A distância de deslocamento será exibida, conforme determinada pela caixa delimitadora do componente selecionado. Você pode clicar em uma face da caixa delimitadora e, em seguida, arrastá-la para redimensionar. Selecione a caixa de seleção para incluir componentes parcialmente contidos na caixa delimitadora e, então, clique na seta verde.
Criar um conjunto de seleção deslocado da seleção atual por uma esfera
- Na Barra de ferramentas de acesso rápido, clique em Selecionar
 Deslocamento da esfera.
Deslocamento da esfera.
- Se um componente não foi selecionado anteriormente, selecione um componente na caixa de diálogo Selecionar por esfera.
As seleções estão contidas em uma esfera virtual. As extremidades externas do componente selecionado determinam seu raio.
- O raio com deslocamento será exibido. Você pode clicar na aresta da esfera e arrastá-la para redimensionar. Selecione a caixa de seleção para incluir componentes parcialmente contidos na esfera e, então, clique na seta verde.
Selecionar componentes no lado do plano especificado
- Na Barra de ferramentas de acesso rápido, clique em Selecionar
 Selecionar por plano.
Selecionar por plano.
- Se não existir seleção prévia, selecione um plano de trabalho ou uma face plana.
- Para alterar o lado do plano a ser considerado, clique em Direção na caixa de diálogo Selecionar por plano.
- Para incluir os componentes parcialmente contidos, selecione Incluir parcialmente contidos.
Selecionar componentes externos ou componentes internos
- Na barra de ferramentas de acesso rápido, clique em Selecionar
 Componentes externos ou componentes internos.
Componentes externos ou componentes internos.
- Na caixa de diálogo Externo, defina a opção Porcentagem visível. Defina 100% para retornar todos os componentes considerados visíveis. Defina 0% para retornar apenas o componente mais visível.
Selecionar todos os componentes da vista atual
- Na Barra de ferramentas de acesso rápido, clique em Selecionar
 Tudo na câmera.
Tudo na câmera.
- Na caixa de diálogo Todos na câmera, defina Porcentagem visível. Defina 100% para retornar todos os componentes no plano de vista. Defina 1% para retornar apenas o componente mais visível.
Nota: Os componentes selecionados serão realçados na janela de desenho e no navegador.
- Para simplificar a vista da montagem, desative a visibilidade de todos os componentes não incluídos no conjunto de seleção. Clique com o botão direito do mouse e, a seguir, selecione Isolar.
- Para simplificar um pouco mais a vista, você pode desativar a visibilidade dos componentes adicionais.
- Para voltar ao conjunto de seleção anterior, na Barra de ferramentas de acesso rápido, clique em Selecionar
 Seleção Anterior.
Seleção Anterior.
- A Seleção anterior não reverte uma operação Isolar. Para recuperar a visibilidade, clique com o botão direito do mouse em um componente e selecione Desfazer isolar.
- Para inverter o conjunto de seleção, clique em Selecionar
 Inverter seleção. As seleções atuais são canceladas e os componentes restantes no objeto da edição são selecionados.
Inverter seleção. As seleções atuais são canceladas e os componentes restantes no objeto da edição são selecionados.