Saiba mais sobre as diferentes formas de importar dados IFC em seus projetos do Inventor.
Novidades: 2025
Acesso
- Início
 Abrir
Abrir
- Arquivo
 Abrir
Abrir Abrir
Abrir
- Arquivo
 Abrir
Abrir  Importar arquivos CAD
Importar arquivos CAD
- Barra de ferramentas do acesso rápido (QAT)
 Abrir
Abrir
- Nova peça
 guia Gerenciar
guia Gerenciar  painel Inserir
painel Inserir  Importar
Importar
- Arraste e solte o arquivo IFC na barra de título da janela do Inventor ou na tela (área de gráficos).
- Em um documento de montagem: guia Montagem
 painel Componentes
painel Componentes  Inserir arquivos CAD importados
Inserir arquivos CAD importados
É possível adicionar conteúdo IFC a um modelo IFC existente do Inventor.
Importação de dados IFC
- O fluxo de trabalho é semelhante se você criar novos conjuntos de dados a partir de um arquivo IFC ou inserir conteúdo IFC adicional em um modelo com conteúdo IFC existente. Há uma pequena diferença:
- Novo modelo: Na QAT ou na guia Início, clique em Abrir. Ou use um dos outros pontos de acesso.
- Adição a um modelo existente: na guia Montagem,
 no painel Componente
no painel Componente  , expanda o menu suspenso Inserir e clique em Inserir arquivos CAD importados.
, expanda o menu suspenso Inserir e clique em Inserir arquivos CAD importados.
- Na caixa de diálogo Abrir.
- Defina Arquivos do tipo como arquivos IFC (*.ifc; *.ifcXML; *.ifcZIP).
- Navegue e selecione o modelo IFC que deseja importar.
- Clique em Abrir. Esta ação depende do tamanho do arquivo, o andamento é exibido por tempos mais longos.
- Na caixa de diálogo Importar:
- Guia Opções
- Tipo de importação
Selecione Modelo de referência ou Modelo de conversão.
 Modelo de referência
Modelo de referência
- Mantém a associatividade com o modelo IFC de origem. Quando o modelo IFC é alterado, o modelo do Inventor recebe uma notificação e você escolhe se deseja ou não atualizar o modelo.
- É de somente leitura. As alterações no modelo IFC de origem devem ser feitas no aplicativo que criou o arquivo IFC.
- Com o modelo importado, você pode:
- Restringir os componentes do Inventor à geometria.
- Projetar a geometria em outros modelos do Inventor.
- Ocultar componentes.
- Suprimir ou quebrar o vínculo entre os arquivos de origem e de referência.
- Modifique as iProperties e copie as propriedades de AEC.
- Substituir campos da lista de materiais.
 Modelo de conversão
Modelo de conversão
- Cria arquivos nativos do Inventor correspondentes aos elementos do IFC. Os arquivos podem ser modificados de qualquer forma ou excluídos.
- Não mantém a associatividade com os dados de origem. As alterações nos dados IFC de origem são ignoradas.
- Método de importação
 Multicorpo: importa elementos IFC como corpos individuais que são combinados para criar um modelo. As propriedades não são importadas. Os corpos são colocados em pastas com base em sua classe IFC.
Multicorpo: importa elementos IFC como corpos individuais que são combinados para criar um modelo. As propriedades não são importadas. Os corpos são colocados em pastas com base em sua classe IFC.
 Montagem: importa elementos IFC como documentos individuais do Inventor. As propriedades podem ser importadas. Para modelos de referência, os documentos são mantidos no arquivo de montagem e não podem ser acessados de outra forma.
Montagem: importa elementos IFC como documentos individuais do Inventor. As propriedades podem ser importadas. Para modelos de referência, os documentos são mantidos no arquivo de montagem e não podem ser acessados de outra forma.
- Como malha: selecione esta opção para importar os dados IFC explicitamente como objetos de malha. Caso contrário, os objetos são importados de acordo com a definição de dados IFC, como em sólido, superfície ou malha. Para um grande conjunto de dados, a malha pode acelerar o processo de importação.
- Importar propriedades
- Como parâmetros: Armazena as propriedades IFC como parâmetros do Inventor e as Propriedades de instância para cada elemento. A forma como as propriedades são acessadas é diferente para modelos de referência e conversão.
- Para modelos de referência, os parâmetros e as propriedades são acessados clicando com o botão direito do mouse no nó do navegador do componente e, no menu, clique em Propriedades de AEC. As Propriedades de instância somente estão disponíveis para o nó de nível superior em modelos de referência.
- Para Modelos de conversão, utilize o comando Parâmetros
 para acessar os parâmetros. Comando Propriedades de instância para acessar as propriedades do elemento.
para acessar os parâmetros. Comando Propriedades de instância para acessar as propriedades do elemento.
- Como iProperties personalizadas: esta opção marca os parâmetros importados para exportação como iProperties personalizadas. Essas propriedades são acessadas na caixa de diálogo iProperties, na guia Personalizado.
Nota: Os campos e pastas de parâmetros vazios e de propriedades, no arquivo IFC, não são importados. Se for preenchido posteriormente, o modelo de referência será atualizado com as alterações. - Como parâmetros: Armazena as propriedades IFC como parâmetros do Inventor e as Propriedades de instância para cada elemento. A forma como as propriedades são acessadas é diferente para modelos de referência e conversão.
- Unidades de comprimento do Inventor
Especifique as Unidades do documento a serem usadas para a importação. Os tipos de unidades são: Da origem, polegada, pé, centímetro, milímetro, metro, mícron.
- Resumo da importação
- As opções feitas nas seções da caixa de diálogo são exibidas como ícones no resumo.
Por exemplo: o resumo a seguir reporta as opções selecionadas para a importação ativa como: 1) convertida, 2) como uma montagem com componentes, 3) com parâmetros IFC, 4) que são marcadas para exportação e exibidas como iProperties personalizadas. Se a importação for malha, é exibido um ícone adicional.
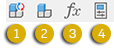
- Após carregar o modelo, Elementos incluídos exibe o número de elementos que serão importados como peças do Inventor.
- As opções feitas nas seções da caixa de diálogo são exibidas como ícones no resumo.
- Tipo de importação
- Guia Classes
A guia Classes permite usar classificações IFC para gerenciar o que é incluído ou excluído da importação.
Clique em Carregar modelo para ver uma pré-visualização do modelo na tela (área de desenho). É exibida uma lista de classes IFC classificadas em ordem alfabética a serem importadas.
Todas as classes são selecionadas por padrão. Desmarcar uma classe exclui todos os elementos daquela classe da importação. A contagem de elementos é atualizada quando você desmarca as classes.
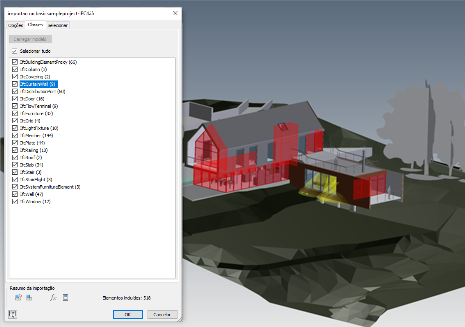 Dica: Utilize esta opção para remover todos os elementos em classes desnecessárias.
Dica: Utilize esta opção para remover todos os elementos em classes desnecessárias. - Guia Selecionar
A opção Carregar modelo também está disponível aqui. Os elementos são exibidos hierarquicamente com um ícone Incluir
 indicando que os elementos estão incluídos na importação. Clicar em um ícone altera o estado de Incluir para Excluir
indicando que os elementos estão incluídos na importação. Clicar em um ícone altera o estado de Incluir para Excluir  . Todos os elementos contidos na montagem, na pasta ou no elemento são excluídos da importação. Isso permite importar somente os elementos que você deseja em qualquer classe. Clique no ícone novamente para reverter a exclusão.
Dica: A combinação dos recursos das guias Classes e Selecionar permite criar a importação exata necessária para seu projeto. As classes são boas para remoção em massa de geometria que é desnecessária e a guia Selecionar ajuda a ajustar o resultado da importação.
. Todos os elementos contidos na montagem, na pasta ou no elemento são excluídos da importação. Isso permite importar somente os elementos que você deseja em qualquer classe. Clique no ícone novamente para reverter a exclusão.
Dica: A combinação dos recursos das guias Classes e Selecionar permite criar a importação exata necessária para seu projeto. As classes são boas para remoção em massa de geometria que é desnecessária e a guia Selecionar ajuda a ajustar o resultado da importação.O exemplo a seguir mostra um conjunto de rampas sendo excluídas.
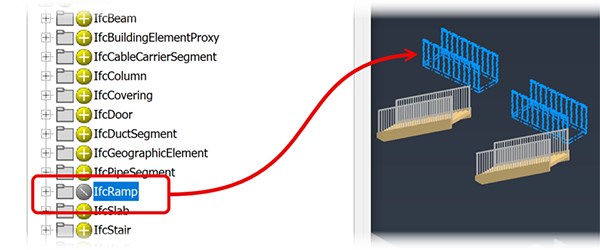
- Guia Opções
- Clique em OK. O arquivo é importado como uma submontagem. É possível inserir uma ou mais instâncias do modelo na montagem do Inventor.
Nota: Se ocorrer um erro com a importação, o registro de conversão será exibido explicando o problema encontrado..
Propriedades de AEC
- São somente leitura
- Visualizadas usando o painel Propriedades de AEC.
- Os valores podem ser copiados e colados onde necessário.
- Que usam o mesmo nome que as propriedades do Inventor, têm um prefixo "IFC_" para esclarecer qual é a propriedade de IFC.
- Atualize com as alterações no arquivo IFC. As alterações são feitas no aplicativo de criação IFC.
- No navegador do modelo, expanda o nó do modelo importado para localizar o elemento cujas propriedades você deseja ver ou use a pesquisa do navegador.
- Clique com o botão direito do mouse no nó do navegador e, na extremidade inferior do menu de contexto, clique em Propriedades de AEC.
- Como alternativa, defina as opções de seleção para Selecionar prioridade da peça e, na tela, selecione uma peça.
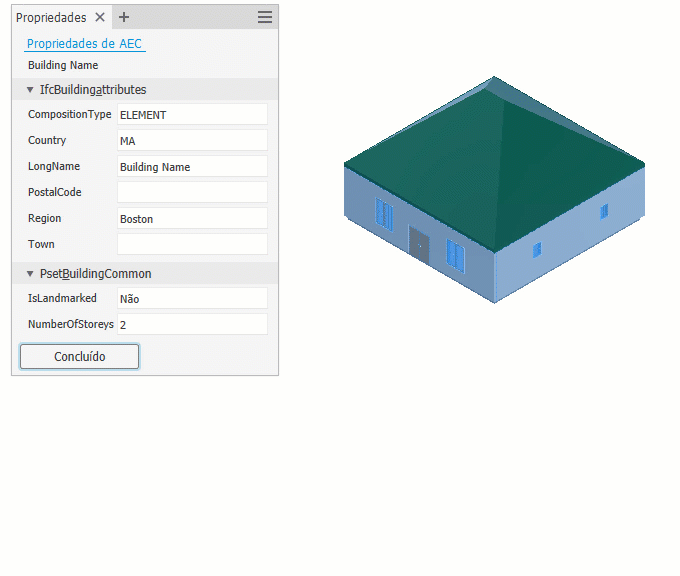
Atualização de modelos de referência
- os dados IFC de origem são modificados
- os componentes do Inventor utilizados na montagem são modificados
Edição da importação do modelo de referência
- Editar importação para exibir o painel Importar e as opções de modificação, acessar as guias Classes ou Seleção e alterar o conteúdo selecionado.
- Suprimir vínculo para suspender as atualizações do modelo de origem. Para retomar as atualizações, clique com o botão direito do mouse no nó do navegador de importação e clique em Anular supressão de vínculo.
- Interromper vínculo para finalizar o vínculo com o modelo de origem. Os arquivos internos são salvos como arquivos externos, fazendo com que a importação seja a mesma que se você tivesse usado a opção Converter. O modelo não está mais vinculado à origem e as atualizações da origem não ocorrem mais.
No Navegador de modelo, clique com o botão direito do mouse no nó do modelo IFC e selecione a ação a ser executada, use: