Importante: Quando você trabalha no ambiente de forma livre, o painel Forma livre é convertido em uma guia da faixa de opções.
Subdividir face de forma livre
A subdivisão divide faces existentes em duas ou mais faces, fornecendo mais controle e detalhes ao corpo de forma livre.
- Clique na guia Forma livre
 painel Modificar
painel Modificar  Subdividir
Subdividir  .
. - Use o seletor Faces para selecionar faces na janela de desenho. Dica: Para adicionar faces, pressione a tecla Ctrl e clique. Para remover faces, pressione a tecla Shift e clique.
- Na caixa de diálogo Subdividir, especifique o número de faces para a largura e a altura.
- Especifique o modo de inserção:
- Simples. Adiciona somente o número de faces especificado. A forma geral pode ser alterada.
- Exato. Adiciona faces adicionais a áreas adjacentes para preservar a forma atual.
- Clique em OK.
Criar ponte para faces de forma livre
O comando Ponte conecta corpos ou cria furos em um modelo de forma livre. A edição de um corpo de forma livre com o comando Ponte permite que você desenvolva conexões suaves especificando as faces ou as arestas a serem conectadas.
Na imagem a seguir, são selecionadas faces para fazer a ponte entre dois corpos. 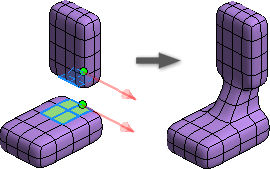
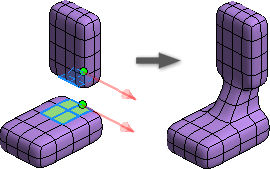
No exemplo seguinte, são selecionadas arestas para fazer a ponte entre dois corpos. 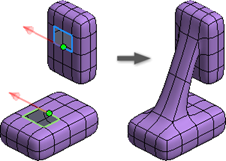
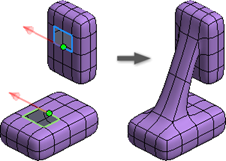
No último exemplo, são selecionadas faces em lados opostos do mesmo corpo para criar uma abertura. 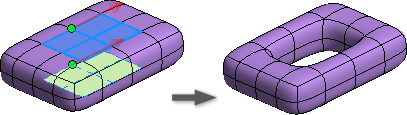
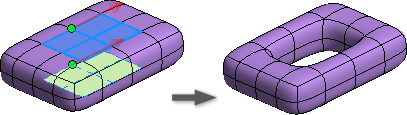
- Clique na guia Forma livre
 painel Modificar
painel Modificar  Ponte
Ponte  .
. - Use o seletor Lado1 para selecionar as faces ou as arestas iniciais da ponte.
- Use o seletor Lado2 para selecionar as faces ou as arestas finais da ponte.
- (Opcional) Clique em Inverter para inverter a direção ao redor dos contornos. Como alternativa, é possível selecionar uma aresta perto de uma seta para inverter a direção.
- Especifique o número de faces a serem criadas entre os lados um e dois.
- Especifique o número de torções (rotações completas da ponte) entre os lados um e dois.
- Clique em OK.
Dica: O Inventor, com base nas suas seleções, pode alternar seletores sem a interação do usuário.
Dicas para a criação de pontes para faces de forma livre
- Forneça um número maior de faces se a ponte incluir torções.
- Você pode selecionar pontos com os quais alinhar a ponte selecionando um vértice em cada contorno. Os vértices fornecem a orientação da ponte. Se houver somente um intervalo de faces, os dois vértices serão conectados por uma única aresta. As setas mostram a direção em torno dos contornos. Os botões de inversão revertem a direção em volta dos contornos.
Espessar faces de forma livre
O comando Espessar faz o seguinte:
- Converte uma superfície aberta em um sólido com arestas suaves ou retas.
- Cria uma superfície de deslocamento.
- Caso o corpo de forma livre selecionado seja um sólido, cria uma parede de casca interna ou externa.
- Clique na guia Forma livre
 painel Modificar
painel Modificar  Espessar
Espessar  .
. - Use o seletor Corpo para selecionar o corpo na janela de desenho. Um único corpo é selecionado automaticamente.
- Se o corpo selecionado for um sólido, as opções a seguir não estarão disponíveis. Se o corpo selecionado for uma superfície, defina o tipo e a direção:
- Selecione Nítido para converter uma superfície em um corpo sólido com arestas agudas. Os vincos das arestas de limite são mantidos.
- Selecione Suave para converter uma superfície em um corpo sólido com arestas arredondadas. Os vincos das arestas de limite são removidos.
- Selecione Sem aresta para criar uma superfície de deslocamento.
- Especifique o valor de Espessura para:
- Definir a espessura da parede da casca de um corpo sólido.
- Definir a espessura de uma superfície convertida em sólido.
- Definir a distância da superfície de deslocamento se a opção Sem aresta for especificada.
- Como alternativa, você pode selecionar Inverter direção se desejar.
- Especifique a Direção.
- Selecione Normal para espessar perpendicularmente à seleção.
- Selecione a opção Eixo e, em seguida, selecione um eixo no navegador ou na janela de desenho para especificar a direção do espessamento. Estas são algumas seleções de eixo válidas:
- Eixo de trabalho
- Aresta REPRLIMITE linear
- Face REPRLIMITE plana
- Plano de trabalho
- Curva de esboço linear 2D ou 3D
- Clique em OK.