A ativação do compartilhamento de trabalho envolve a criação de um modelo mestre do projeto, conhecido como o modelo central, a partir de um modelo existente.
O modelo central armazena as informações sobre a propriedade atual para todos os worksets e elementos no projeto, e age como ponto de distribuição para todas as alterações feitas no modelo. Todos os usuários devem salvar sua própria cópia local do modelo central, trabalhar localmente neste espaço de trabalho e, a seguir, sincronizar com o modelo central para publicar suas alterações para o modelo central, para que os outros usuários possam ver seu trabalho.
Para ativar o compartilhamento de trabalho e criar um modelo central:
- Abra o arquivo do projeto Revit (RVT) que deseja usar como o modelo central.
- Clique na guia Colaborar
 painel Gerenciar colaboração
painel Gerenciar colaboração
 (Worksets).
Nota: Se você tiver instalado o complemento Cloud Models for Revit, então:
(Worksets).
Nota: Se você tiver instalado o complemento Cloud Models for Revit, então:- Clique na guia Colaborar
 painel Gerenciar colaboração
painel Gerenciar colaboração
 Colaborar.
Colaborar.
- Na caixa de diálogo Colaborar, selecione Colaborar em rede e clique em OK.
A caixa de diálogo Compartilhamento de trabalho é exibida, mostrando os worksets-padrão criados pelo usuário (Níveis compartilhados e Eixos e Workset1).
- Clique na guia Colaborar
- Se desejar, renomeie os worksets.
- Na caixa de diálogo Compartilhamento de trabalho, clique em OK.
A caixa de diálogo Worksets é exibida.
- Na caixa de diálogo Worksets, clique em OK.
Não é necessário criar worksets neste ponto.
- Clique na guia Arquivo
 Salvar como
Salvar como
 (Projeto).
(Projeto).
- Na caixa de diálogo Salvar como, especifique um nome de arquivo e uma localização de diretório para o modelo central.
Ao especificar um nome para o modelo central, use uma convenção de nomeação que identifique o arquivo como o modelo central (por exemplo, EdifícioComercial_ModeloCentral.rvt).
Nota: Como as versões herdadas do Revit anexavam nomes de arquivos de backup com um ponto decimal e uma seqüência numérica, você não deveria terminar o nome de seu arquivo desta maneira. Caso contrário, um diretório de backup apropriado não será criado. Por exemplo, se desejar nomear seu modelo central como hotel.2010.rvt, considere nomeá-lo como hotel_2010.rvt.Atenção: Quando você salva um modelo central, assegure-se de que seja salvo em uma unidade de rede à qual todos os membros da equipe tenham acesso. Se você estiver usando o compartilhamento de trabalho com base no servidor, o Revit Server precisa ser instalado em qualquer computador que hospede o modelo central e a função de host deve estar ativada no arquivo RSN.ini naquela máquina. - Na caixa de diálogo Salvar como, clique em Opções.
- Na caixa de diálogo Opções para salvar o arquivo, selecione Tornar este o modelo central após salvar.
Nota: Se esta é a primeira vez que salvou após ativar o compartilhamento de trabalho, esta opção será selecionada por padrão e não poderá ser alterada.
- Selecione um workset padrão para cópias locais. Para Abrir workset padrão, selecione um dos seguintes:
Workset padrão Descrição Todas Abre todos os worksets no modelo central. A abertura de todos os worksets irá reduzir significativamente o desempenho em projeto maiores. Editável Abre todos os worksets editáveis. Dependendo da quantidade de worksets editáveis no modelo central, esta opção pode reduzir significativamente o desempenho em projetos maiores. Último visualizado Abre os worksets de acordo com seu estado de uma sessão anterior do Revit. Somente os worksets abertos na última sessão são abertos. Se abrir o arquivo pela primeira vez, todos os worksets serão abertos. Especificar Abre os worksets especificados. Quando você clica em Abrir, a caixa de diálogo Abrindo worksets é exibida.
O status inicial tem base em quando o arquivo foi por último aberto. Especifique diferentes worksets ou clique em OK para confirmar o padrão.
Pressione Ctrl+A para selecionar todos os worksets nesta caixa de diálogo.
- Clique em OK.
- Na caixa de diálogo Salvar como, clique em Salvar.
O arquivo agora é o modelo central para o projeto. O Revit cria o arquivo no diretório especificado e cria uma pasta de backup para o arquivo.
Por exemplo, se o modelo central for denominado OfficeBuilding_CentralFile, o arquivo do projeto Revit e a pasta da cópia de segurança aparecerão como (OfficeBuilding_CentralFile_backup) no diretório.
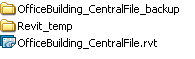
A pasta de backup contém as informações de backup e as informações de permissões de edição para o modelo central.
A pasta Revit_temp contém os arquivos que fornecem informações de andamento de operações (como Sincronizar com o arquivo central) para o Worksharing Monitor.