Use a extensão Ponto de referência compartilhado para criar um sistema de coordenadas compartilhado entre o Civil 3D e o Revit.
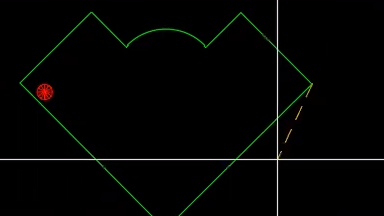
Como faço para usá-lo?
O Civil 3D e o Revit gerenciam sistemas de coordenadas de forma diferente. O uso da extensão Ponto de referência compartilhado pode melhorar muito a organização do fluxo de trabalho entre os dois sistemas.
Neste artigo “Você já experimentou”, analisaremos mais detalhadamente a extensão Ponto de referência compartilhado no Revit. Embora esse recurso não seja novo, pode ser interessante descobrir como ele pode simplificar o projeto.
Em cada artigo “Você já experimentou”, apresentamos um recurso ou um fluxo de trabalho útil do Civil 3D. Analisamos o que há de novo e o que já existe há algum tempo e identificamos recursos que podem melhorar sua experiência com o Civil 3D e, ao mesmo tempo, tornar você e sua equipe mais produtivos.
Há algum recurso que você gostaria que fosse abordado? Dê seu feedback no final da página e deixe a sua opinião na seção de comentários.
O que é?
Use a extensão Shared Reference Point para criar um sistema de coordenadas compartilhado entre o Civil 3D e o Revit. A extensão Shared Reference Point permite exportar elevações e pontos conhecidos do Autodesk Civil 3D para um arquivo XML, que pode ser importado para o Autodesk Revit, e configurar um sistema de coordenadas compartilhado.
Esse recurso pega as informações de dois pontos no Civil 3D e as exporta para um arquivo XML. Em seguida, essas informações de coordenadas são usadas para ajustar um modelo no Revit de modo que ele corresponda ao sistema de coordenadas do Civil 3D.
Por que usá-lo?
A extensão Shared Reference Point reduz a complexidade do projeto quando você trabalha nos dois produtos. O Revit se concentra no projeto e na estrutura da construção, enquanto o Civil 3D se concentra em garantir que os objetos sejam georreferenciados. Esse recurso garante que os sistemas de coordenadas de desenhos do Civil 3D e de modelos do Revit sejam sincronizados sem a necessidade de ajuste manual.
Onde posso encontrar o recurso?
A extensão Shared Reference Point está integrada ao Civil 3D 2022. Se você usar versões anteriores, será necessário fazer o download do complemento separadamente.
Para acessar a extensão Ponto de referência compartilhado, use o Autodesk Access ou a página Autodesk Accounts.
Além disso, será necessário fazer o download da extensão separadamente para usá-la em todas as versões do Revit.
No Civil 3D, vá para Espaço de ferramentas  Caixa de ferramentas
Caixa de ferramentas  Gerenciador de extensões de assinatura
Gerenciador de extensões de assinatura  Ponto de referência compartilhado da Autodesk Exportar pontos de referência compartilhados para o Autodesk Revit.
Ponto de referência compartilhado da Autodesk Exportar pontos de referência compartilhados para o Autodesk Revit.
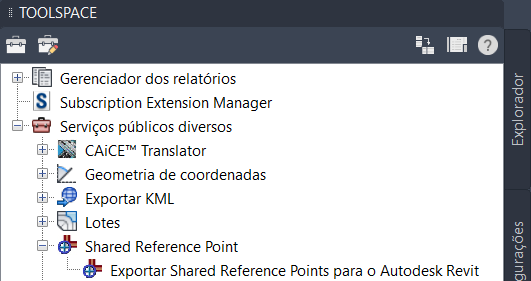
Configurar um ponto de coordenadas compartilhadas
- No Civil 3D, vá para Espaço de ferramentas
 Caixa de ferramentas
Caixa de ferramentas  Gerenciador de extensões de assinatura
Gerenciador de extensões de assinatura  Ponto de referência compartilhado da Autodesk
Ponto de referência compartilhado da Autodesk  Exportar pontos de referência compartilhados para o Autodesk Revit.
Exportar pontos de referência compartilhados para o Autodesk Revit.
- Selecione o ponto base inicial e, em seguida, selecione um segundo ponto na mesma elevação. Quando ambos os pontos são selecionados, tenha em mente que eles também precisarão ser selecionados no Revit.
- Selecione as unidades (o padrão é sempre Metros).
- Será exibido um prompt para salvar um XML. Salve o arquivo.
Importar o ponto de coordenadas compartilhadas no Revit
- No Revit, abra o modelo
- Abra uma vista de planta onde o Nível associado está alinhado com a origem do projeto (elevação 0).
- Vá para a faixa de opções
 Complementos
Complementos  Importar coordenadas compartilhadas do arquivo XML.
Importar coordenadas compartilhadas do arquivo XML.
- Selecione os mesmos pontos que foram selecionados no Civil 3D. Observe que os pontos devem ser selecionados na mesma ordem.
- Quando o segundo ponto for selecionado, uma janela do Windows Explorer será aberta solicitando um arquivo XML. Selecione o arquivo XML criado do Civil 3D.
- Será exibida uma caixa pop-up para confirmar que um novo sistema de coordenadas compartilhadas será criado. Selecione Sim.
Definir a localização do sistema de coordenadas compartilhadas no Revit
- No Revit, acesse a faixa de opções
 Gerenciar
Gerenciar  Localização.
Localização.
- Vá para a guia Terreno e selecione o sistema de coordenadas compartilhadas recém-criado.
- Selecione a caixa Tornar atual e pressione OK.
Neste ponto, os modelos do Revit e do Civil 3D serão coordenados. Um bom teste para garantir que tudo esteja pronto é consultar a guia Propriedades no Revit e definir a orientação como Norte verdadeiro. O modelo do Revit deverá girar para corresponder ao que está no Civil 3D.
Exportar do Revit para alinhar com o Civil 3D
- Na faixa de opções do Revit,
 Arquivo
Arquivo  Exportar
Exportar  Formatos CAD.
Formatos CAD.
- Em Selecionar configuração de exportação
 ...
...
- Em Unidades e coordenadas
 Base do sistema de coordenadas
Base do sistema de coordenadas  Selecionar compartilhadas.
Selecionar compartilhadas.
- Verifique se a exportação será feita na unidade correta, selecione OK e siga os prompts.
- Importe o DWG para o Civil 3D e ele deverá ficar no local correto.
Exportar do Civil 3D para que ele se alinhe com o Revit
- Na faixa de opções do Civil 3D
 Saída
Saída  Exportar desenho do Civil 3D (somente funcionará em um arquivo do AutoCAD básico)
Exportar desenho do Civil 3D (somente funcionará em um arquivo do AutoCAD básico)
- Assegure-se de que somente o espaço do modelo está sendo exportado e selecione OK para exportar.
- No Revit,
 Inserir
Inserir  Vincular Cad e localize o arquivo que foi criado anteriormente
Vincular Cad e localize o arquivo que foi criado anteriormente
- Nas configurações, assegure-se de que o Posicionamento esteja definido como Automático – Por coordenadas compartilhadas e a opção Orientar para vista não esteja selecionada.
 Selecionar substituição de visibilidade/gráficos
Selecionar substituição de visibilidade/gráficos  Categorias importadas. Assegure-se de que a opção Mostrar categorias importadas nessa vista esteja marcada e de que o DWG também esteja ativado.
Categorias importadas. Assegure-se de que a opção Mostrar categorias importadas nessa vista esteja marcada e de que o DWG também esteja ativado.
- No Civil 3D, selecione o ponto base inicial e, em seguida, selecione um segundo ponto na mesma elevação. Ao selecionar ambos os pontos, tenha em mente que eles precisarão ser selecionados na mesma ordem no Revit.
- Selecione unidades (por padrão, o recurso usa o sistema métrico). Você receberá um prompt para salvar um arquivo XML. Salve o arquivo.
Importar ponto de coordenadas compartilhadas no Revit
- No Revit, abra o modelo.
- Vá para a faixa de opções
 Complementos
Complementos  Importar coordenadas do arquivo XML.
Importar coordenadas do arquivo XML.
- No Revit, selecione os mesmos pontos selecionados no Civil 3D. Observe que os pontos devem ser selecionados na mesma ordem.
- Quando o segundo ponto for selecionado, uma janela do Windows Explorer será aberta solicitando um arquivo XML. Selecione o arquivo XML criado no Civil 3D. Será exibida uma caixa pop-up confirmando que um novo sistema de coordenadas compartilhadas será criado. Selecione Sim.
Definir localização do sistema de coordenadas compartilhadas no Revit
- No Revit, acesse a faixa de opções
 Gerenciar
Gerenciar  Localização.
Localização.
- Vá para a guia Terreno e selecione o sistema de coordenadas compartilhadas recém-criado.
- Selecione a caixa Tornar atual e clique em OK. Nesse momento, os modelos do Revit e do Civil 3D serão coordenados. Para testá-los, acesse a guia Propriedades no Revit e defina a Orientação como Norte verdadeiro. O modelo do Revit deverá girar para corresponder ao que está no Civil 3D.
Exportar do Revit para alinhar com o Civil 3D
- No Revit, acesse a faixa de opções
 Arquivo
Arquivo  Exportar
Exportar  Formatos CAD.
Formatos CAD.
- Em Selecionar configuração de exportação
 Unidades e coordenadas
Unidades e coordenadas  Base do sistema de coordenadas
Base do sistema de coordenadas  Compartilhadas.
Nota: Verifique se a exportação será feita na unidade correta, selecione OK e siga os prompts.
Compartilhadas.
Nota: Verifique se a exportação será feita na unidade correta, selecione OK e siga os prompts. - Em seguida, importe o arquivo DWG para o Civil 3D digitando Inserir na barra de comandos do Civil 3D. Clique em Procurar para pesquisar o arquivo DWG. Depois de selecionado, o DWG deve ser inserido no local correto.
Neste exemplo, foi criada uma construção no Revit, e a mesma construção aparece em um desenho do Civil 3D. Usando a extensão Ponto de referência compartilhado, você ajustará o projeto do Revit para sincronizá-lo com o sistema de coordenadas do Civil 3D.
Uma construção é criada no Revit, e a mesma construção é geolocalizada no Civil 3D
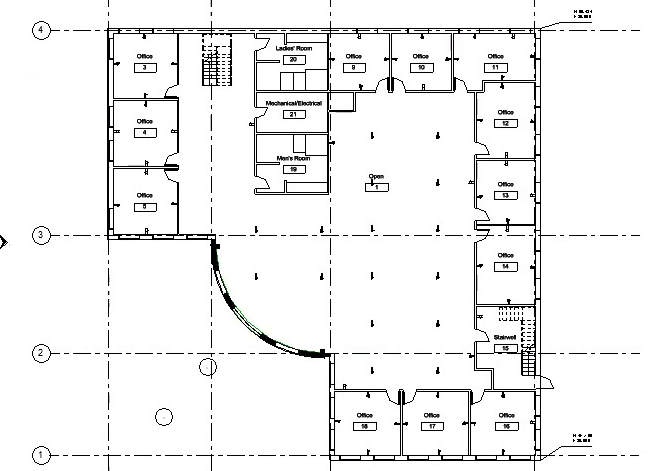
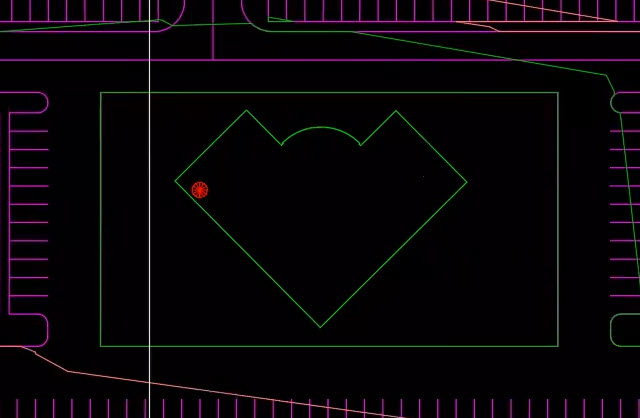
- Para usar a extensão Ponto de referência compartilhado, acesse a caixa de ferramentas do Civil 3D e selecione Exportar pontos de referência compartilhados para o Autodesk Revit.
- Determine dois pontos no desenho do Civil 3D: um para estabelecer um ponto de origem e outro na mesma elevação.
- É exibida uma caixa de diálogo confirmando as unidades de medida das coordenadas. Altere as unidades para pés. Clique em OK.
- Após clicar em OK, salve o sistema de coordenadas como um arquivo XML. Após salvar o sistema de coordenadas no Civil 3D, será possível abrir o modelo do Revit e importar o arquivo XML salvo.
- No Revit, na guia Complementos, selecione Importar coordenadas compartilhadas do arquivo XML.
- Após selecionar a ferramenta, selecione no modelo do Revit o mesmo ponto de origem e o mesmo segundo ponto definidos no Civil 3D. Tenha em mente que os pontos devem ser selecionados na mesma ordem em que foram selecionados no desenho do Civil 3D.
- Após selecionar os pontos, você deverá selecionar e abrir o arquivo XML de coordenadas compartilhadas criado no Civil 3D.
- Clique em Sim para confirmar que deseja usar um novo sistema de coordenadas. Nesse momento, você notará que a orientação do modelo do Revit não foi alterada após a importação do sistema de coordenadas compartilhadas.
- Para atualizar o modelo para o novo sistema de coordenadas, acesse a guia Gerenciar e selecione Localização.
- Na guia Terreno da caixa de diálogo Localização, selecione o novo sistema de coordenadas e clique em Tornar atual.
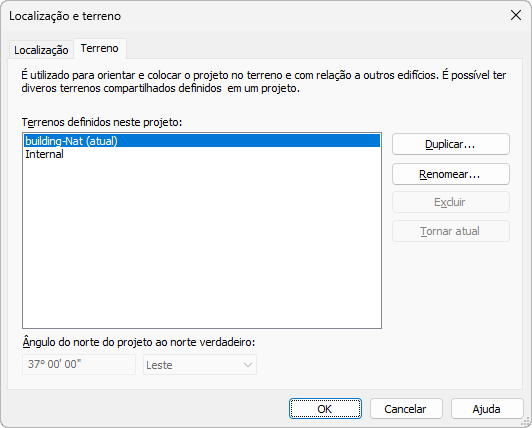
- Após definir o novo sistema de coordenadas, acesse a paleta Propriedades e altere a Orientação de Norte do projeto para Norte verdadeiro. Depois que você alterar a orientação, o modelo do Revit será orientado com base no mesmo sistema de coordenadas do desenho do Civil 3D.