Saiba mais sobre os atalhos de teclado, como descobrir quais são os atalhos para comandos específicos e como fazer personalizações para criar seus próprios atalhos de teclado.
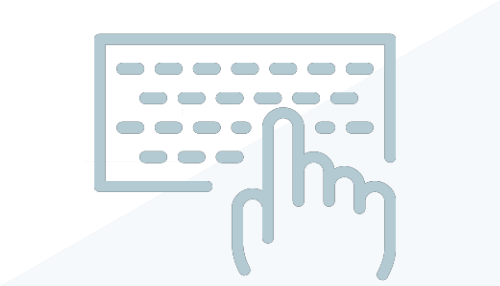
O que são atalhos de teclado?
Os atalhos de teclado são exatamente o que o nome indica. São uma combinação de teclas que você pode usar para executar um comando do Revit. No Revit, todos os atalhos de teclado são compostos por pelo menos duas teclas pressionadas em sequência. Muitos comandos têm atalhos de teclado padrão atribuídos e muitos outros comandos não têm um atalho padrão atribuído. É possível definir comandos sem atribuição de atalhos de teclado.
Por que você deveria usá-los?
O uso de atalhos de teclado permite aumentar a produtividade. Os comandos podem estar em uma guia distante na interface do usuário, em um menu suspenso ou em um menu desdobrável. O acesso ao comando pode ser demorado e tirar o foco da tarefa na qual você está trabalhando. Se você acessar esse mesmo comando com um atalho de teclado, economiza tempo e mantém o foco no trabalho, em vez de procurar um comando na interface do usuário.
Onde posso encontrá-los?

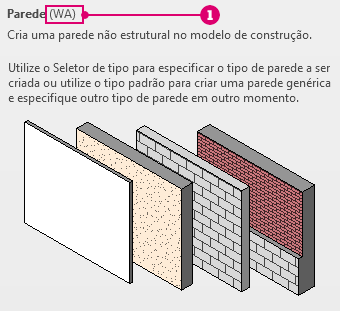
Se nada estiver listado na dica de ferramenta, significa que não há nenhum atalho de teclado atribuído à ferramenta. É possível fazer o download de uma lista completa de atalhos de teclado padrão em formato PDF ou XLS. Consulte Teclas de atalho do teclado.
Personaliza os atalhos de teclado
É possível personalizar os atalhos de teclado para atender às suas preferências. Você pode querer usar um atalho para uma ferramenta que não tenha um atalho de teclado padrão atribuído ou pode desejar alterar o atalho de teclado padrão atribuído a uma ferramenta. Para personalizar os atalhos de teclado, acesse a caixa de diálogo Atalhos de teclado em Opções do Revit.
- Clique na guia Vista
 painel Janela
painel Janela menu suspenso Interface do usuário
menu suspenso Interface do usuário Atalhos de teclado.
Atalhos de teclado.
- Na caixa de diálogo Atalhos de teclado, localize a ferramenta ou comando desejado do Revit, usando um ou ambos os métodos a seguir:
- No campo de pesquisa insira o nome do comando. Quando você digita, a lista Atribuições exibe os comandos que correspondem com qualquer parte da palavra. Por exemplo, todos corresponde com Parede, Identificar todos, Chamada de detalhe. Esta procura não é sensível a maiúsculas e minúsculas.
- Para filtro, selecione a área da interface do usuário onde ocorre o comando, ou selecione um dos seguintes valores:
- Todos: Lista de todos os comandos.
- Todos definidos: Lista os comandos para os quais o atalho de teclado já está definido.
- Todos não-definidos: Lista os comandos que no momento não têm o atalho de teclado definido.
- Todos reservados: Lista os atalhos de teclado que está reservados para comandos específicos. Estes atalhos de teclado são exibidos em cinza na lista. Eles não podem ser atribuídos à outros comandos.
Se você especifica um texto de pesquisa e um filtro, a lista Atribuições exibe os comandos que atendem ambos os critérios. Caso nenhum comando esteja listado, selecione Todos para o Filtro.
A coluna Caminhos da lista Atribuições indica onde o comando ode ser encontrado na faixa de opções ou na interface do usuário. Para classificar a lista por caminho ou outra coluna, clique no cabeçalho da coluna.
- Editar os atalhos de teclado:
Adicionar um atalho
- Selecione o comando desejado na lista Atribuições.
O cursor se move para o campo Pressione novas teclas.
Nota: Se o campo Pressione novas teclas estiver em cinza, não é possível definir os atalhos de teclado para o comando selecionado. Ele é um comando reservado com um atalho de teclado reservado. No entanto, cada comando reservado tem um comando correspondente ao qual é possível atribuir um atalho de teclado. No campo de pesquisa insira o nome do comando para localizar o comando correspondente. - Pressione a sequência de teclas desejado.
Quando você pressiona a tecla, a sequência é exibida no campo. Caso necessário, é possível excluir o conteúdo do campo e pressionar novamente as teclas desejadas. Consulte Regras para atalhos de teclado.
- Quando a sequência de teclas desejada for exibida no campo, clique em Atribuir.
A nova sequência é exibida na coluna Atalhos para o comando selecionado.
Nota: Algumas sequências de teclas são reservadas e não podem ser usadas para um atalho de teclado. Consulte Sobre as teclas reservadas para obter informações adicionais.Excluir um Atalho- Na coluna Comando, selecione o comando desejado.
- Na coluna Atalhos, selecione o atalho a ser removido.
Para remover múltiplos atalhos, mantenha pressionado Ctrl enquanto seleciona os atalhos.
- Clique em Remover.
- Selecione o comando desejado na lista Atribuições.
Se um comando somente tiver um atalho de teclado, o atalho será exibido na dica de ferramenta na próxima vez que você iniciar o Revit. Se um comando tem múltiplos atalhos, somente o primeiro atalho da lista Atribuições é exibido na dica de ferramenta.