Com o Navegador de documentação do Dynamo, é possível saber mais sobre nós específicos e inserir gráficos de amostra no espaço de trabalho.
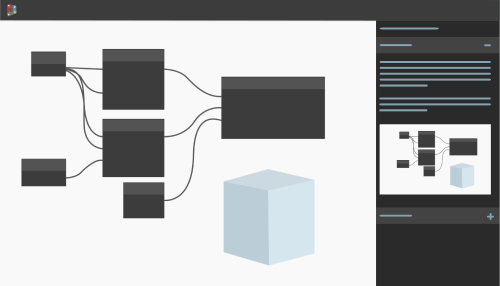
O que é?
Com o Dynamo for Revit, é possível estender a modelagem de informações de construção com programação visual, permitindo automatizar fluxos de trabalho manuais demorados. O Dynamo oferece uma vasta biblioteca de nós para uma ampla gama de funções. Para ajudar a compreender e usar esses nós, o Navegador de documentação fornece orientação estendida e exemplos sem interromper o fluxo de trabalho de criação de gráficos.
O Navegador de documentação do Dynamo é um painel na interface do Dynamo, onde é possível encontrar informações sobre vários tópicos do Dynamo, incluindo diversas configurações, recursos e nós. Ele fornece orientação no Dynamo para que você não precise navegar até um navegador externo para saber mais. O Navegador de documentação é uma excelente ferramenta para usuários iniciantes e mais avançados do Dynamo para ajudar a resolver problemas e fazer seleções de nós mais bem informadas.
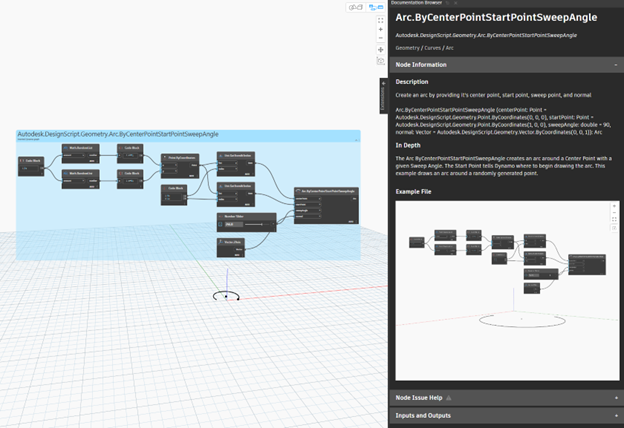
Por que usar?
O Navegador de documentação é uma ferramenta útil para a criação de gráficos. Se você encontrar um nó novo ou pouco familiar, o Navegador de documentação poderá fornecer uma explicação de como o nó funciona, junto com um exemplo interativo do nó usado no contexto do gráfico. Isso ajuda a escolher o nó certo e entender quais entradas e saídas ele requer, além de outras considerações de uso. Se um gráfico de exemplo for fornecido, será possível visualizá-lo no Navegador de documentação ou posicioná-lo no espaço de trabalho (Revit 2024.1 e posterior), o que permite experimentar com o nó e incluí-lo no gráfico.
Nem todos os nós têm documentação detalhada ou exemplos, mas novo conteúdo está sendo adicionado ao longo do tempo. Se você tiver uma solicitação para documentação de nós e exemplos que ainda não estão disponíveis, informe-nos no fórum do Dynamo ou clique em Sim na parte inferior desta página para exibir e preencher o formulário de feedback.
Como faço para acessá-lo?
No Revit, inicie o Dynamo na guia Gerenciar. Para acessar a ajuda do nó no Navegador de documentação, insira um nó da biblioteca ou clique com o botão direito do mouse na pesquisa na tela e, em seguida, clique com o botão direito do mouse no nó e selecione Ajuda no menu. O painel do navegador será aberto no lado direito da tela. É possível redimensioná-lo ou exibi-lo em uma janela separada.
Quando você aciona a ajuda do nó, o Navegador de documentação abrirá informações específicas para esse nó. Se você desejar ver a ajuda para outro nó, clique com o botão direito do mouse nesse nó e selecione Ajuda. O conteúdo do Navegador de documentação é atualizado para descrever esse nó.
Diversas configurações e caixas de diálogo no Dynamo são acompanhadas por ícones de ponto de interrogação. Os ícones que ficam azuis quando você passa o cursor sobre eles indicam que há documentação disponível. Clique no ícone para abrir o conteúdo da ajuda no Navegador de documentação e saiba mais sobre a configuração ou o recurso.
Como faço para usá-lo?
No Navegador de documentação, o nome do nó é exibido na parte superior do painel, seguido pelo nome completo do nó, incluindo as informações da biblioteca. Uma trilha  está disponível abaixo do nome completo, exibindo o caminho da biblioteca do nó. É possível clicar em qualquer uma dessas bibliotecas para abrir a biblioteca de nós nessa localização. Isso poderá ser útil se você estiver procurando por nós similares.
está disponível abaixo do nome completo, exibindo o caminho da biblioteca do nó. É possível clicar em qualquer uma dessas bibliotecas para abrir a biblioteca de nós nessa localização. Isso poderá ser útil se você estiver procurando por nós similares.
A ajuda do nó no Navegador de documentação consiste em três seções. É possível recolher e expandir essas seções clicando nos cabeçalhos deles para reduzir a quantidade de conteúdo na tela e focar nas informações necessárias.
Informações dos nós
Essa seção inclui uma breve descrição do nó e, para muitos nós, orientações detalhadas para usar o nó.
Essa seção também pode incluir um arquivo de exemplo interativo  . Estes exemplos são gráficos que contêm o nó para ilustrar suas entradas e saídas e como ele funciona. Se o gráfico de exemplo gerar geometria, uma visualização será exibida no plano de fundo da imagem de exemplo. É possível aumentar/diminuir o zoom usando a roda de rolagem do mouse ou os botões de controle na imagem
. Estes exemplos são gráficos que contêm o nó para ilustrar suas entradas e saídas e como ele funciona. Se o gráfico de exemplo gerar geometria, uma visualização será exibida no plano de fundo da imagem de exemplo. É possível aumentar/diminuir o zoom usando a roda de rolagem do mouse ou os botões de controle na imagem  . Também é possível efetuar o pan clicando e arrastando ou clicar no botão Zoom para ajustar, que traz a visualização completa do gráfico e da geometria de volta para a vista.
. Também é possível efetuar o pan clicando e arrastando ou clicar no botão Zoom para ajustar, que traz a visualização completa do gráfico e da geometria de volta para a vista.
Para inserir o exemplo no espaço de trabalho, clique no botão Adicionar ao espaço de trabalho  . Essa opção está disponível somente no Revit 2024.1 e posterior. Se você estiver no modo de execução automática, ele será alterado para Manual para evitar conflitos com o conteúdo do espaço de trabalho existente. O exemplo é adicionado como um grupo abaixo de qualquer nó já existente no espaço de trabalho. A partir daqui, você pode continuar trabalhando na amostra como qualquer outro gráfico. Também é possível reinserir a amostra se necessário, por exemplo, se você tiver feito alterações nela e desejar fazer referência à versão original.
. Essa opção está disponível somente no Revit 2024.1 e posterior. Se você estiver no modo de execução automática, ele será alterado para Manual para evitar conflitos com o conteúdo do espaço de trabalho existente. O exemplo é adicionado como um grupo abaixo de qualquer nó já existente no espaço de trabalho. A partir daqui, você pode continuar trabalhando na amostra como qualquer outro gráfico. Também é possível reinserir a amostra se necessário, por exemplo, se você tiver feito alterações nela e desejar fazer referência à versão original.
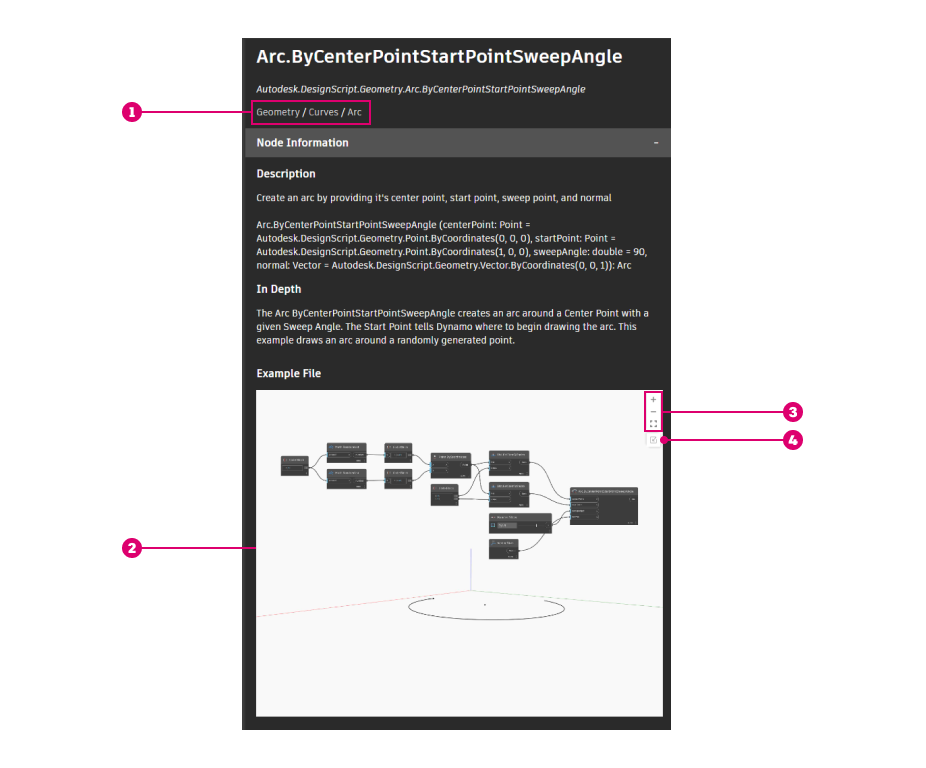
Ajuda para problemas de nós
Essa seção somente será exibida se o nó estiver em um estado de erro ou aviso. Ela incluirá a mensagem de erro e, para alguns erros e avisos, uma explicação mais detalhada do problema e como resolvê-lo.
Entradas e saídas
Essa seção mostra informações sobre as entradas e saídas do nó em duas listas separadas, que permitem examiná-las em um local sem ter que passar o cursor sobre cada porta. Para as entradas, a lista inclui o nome, o tipo, a descrição e o valor padrão do nó para cada entrada. Para as saídas, são fornecidos o nome, a descrição e o tipo de dados do nó. Para visualizar o conteúdo dessas tabelas com mais facilidade, expanda a janela do Navegador de documentação clicando e arrastando sua aresta.
Experimente o Navegador de documentação para simplificar o aprendizado do Dynamo e as atividades de criação de gráficos e compartilhe seu feedback no fórum do Dynamo ou clicando em Sim na parte inferior desta página para exibir e preencher o formulário de feedback.