Use o Projeto generativo para automatizar a exploração de layouts de folhas.
Este artigo foi adaptado desta postagem no blog do Dynamo por John Pierson.
Visualizar o empacotamento
O Projeto generativo pode ajudar os projetistas com algumas das tarefas mais comuns do Revit. Uma dessas tarefas é a criação de layouts de folhas. O Manual do projeto generativo oferece um exemplo de como empacotar o máximo possível de vistas em uma folha com um ciclo de feedback. No entanto, muitos usuários do Revit estão familiarizados com os tipos de vistas que desejam nas folhas e precisam de uma forma mais útil para explorar os layouts das folhas.
Neste artigo “Você já experimentou”, vamos mostrar como usar o Projeto generativo para criar o layout das folhas de uma forma que realmente ajude o projetista.
Vídeo
Este vídeo fornece uma visão geral sobre como criar layouts de folha usando o Projeto generativo. No vídeo, o tipo de estudo de amostra já foi configurado. Role para baixo para obter instruções passo a passo.
Vídeo gentilmente cedido por John Pierson
Configurar a folha
Este exemplo usa o modelo de amostra rac_advanced_sample_project.rvt. O projeto de amostra está disponível no Revit ou é possível fazer o download aqui.
Faça o download do tipo de estudo (gráfico do Dynamo) para este exemplo aqui: Viewports de empacotamento.
- Abra o modelo de amostra rac_advanced_sample_project.rvt e vá para a folha A2 – Cortes.
- Arraste e solte as vistas que você deseja deslocar para o lado. Isso permitirá que o Projeto generativo forneça o posicionamento.
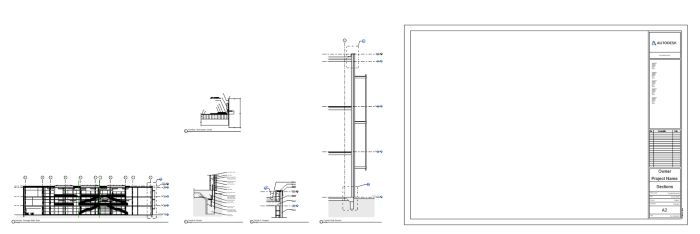
Configurar o tipo de estudo
Em seguida, vamos criar o estudo do Projeto generativo usando o tipo de estudo Viewports de empacotamento. Começaremos tornando o tipo de estudo disponível na caixa de diálogo Criar estudo.
Vá para o painel Gerenciar  Projeto generativo
Projeto generativo  Criar estudo.
Criar estudo.
 Dynamo
Dynamo  Projeto generativo no menu superior
Projeto generativo no menu superior  Criar estudo.
Criar estudo.
Neste ponto, você poderá ver as vistas empacotadas como um tipo de estudo na caixa de diálogo Criar estudo se tiver salvado a pasta Viewports de empacotamento (que contém o arquivo DYN e a pasta Dependências) no mesmo local que os outros tipos de estudo.
Se você não visualizar o tipo de estudo, siga estas etapas:
- Selecione
 Adicionar pasta ao lado do menu suspenso Escolher pasta.
Adicionar pasta ao lado do menu suspenso Escolher pasta.
- Clique no ícone + e navegue até o caminho em que a pasta gráfica Viewports de empacotamento está localizada. A pasta deve incluir o arquivo DYN e a pasta Dependências.
- Após o caminho da pasta ter sido adicionado, será possível fechar a caixa de diálogo Gerenciar pastas.
Definir o estudo
O tipo de estudo Vistas empacotadas agora deve estar disponível para uso para criar um estudo.
- Na caixa de diálogo Criar estudo, selecione Vistas empacotadas no menu suspenso Escolher pasta ou na lista de tipos de estudo.
- No menu suspenso Método, altere o método para Tornar aleatório.
- Clique no menu
 Opções de estudo no canto superior direito da caixa de diálogo e selecione Salvar configurações padrão.
Opções de estudo no canto superior direito da caixa de diálogo e selecione Salvar configurações padrão.
- Clique em Gerar. Pode levar alguns minutos para que o Projeto generativo crie resultados.
Explorar resultados
Você verá vários resultados na caixa de diálogo Explorar resultados. Selecione um resultado para exibir uma imagem maior que você pode girar e na qual pode aproximar ou afastar o zoom para ver mais detalhes. Os nomes das viewports são incluídos na visualização prévia, ilustrando como cada opção é definida.
Na folha de exemplo, há um total de cinco vistas disponíveis. É possível usar filtros no gráfico de coordenadas paralelas no centro inferior da caixa de diálogo Explorar resultados para selecionar quantas vistas você deseja na folha. Clique e arraste ao longo dos eixos (linhas verticais) no gráfico para usar filtros.
Visualizar um resultado no Revit:
- Selecione o resultado que deseja e, em seguida, clique em Criar elementos do Revit. Isso criará o layout de folha escolhido no Revit.
- Minimize a caixa de diálogo Explorar resultados ou mova-a para o lado para poder ver o modelo do Revit.
- Para experimentar uma opção diferente, selecione Desfazer (CTRL+Z) e o layout será redefinido.
- De volta à caixa de diálogo Explorar resultados, selecione uma opção diferente e clique novamente em Criar elementos do Revit. O layout da folha será atualizado adequadamente.
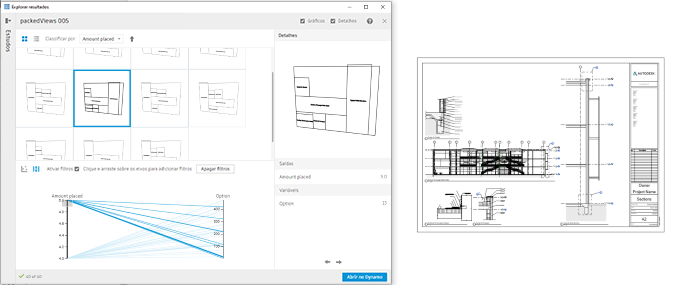
Adicionar mais vistas
Se você desejar adicionar mais vistas à folha, crie um novo estudo. Com o tipo de estudo e as configurações já definidos, será um processo rápido e fácil.
- Adicione as vistas desejadas à folha.
- Crie um novo estudo. É possível criar um estudo diretamente na caixa de diálogo Explorar resultados selecionando Criar estudo no canto inferior esquerdo.
- Selecione o tipo de estudo Vistas empacotadas. As configurações serão padronizadas para as que você salvou anteriormente, mas será possível alterá-las se desejar, por exemplo, selecionando uma folha diferente.
- Clique em Gerar.
Revise e experimente as diferentes opções de layout, como na seção anterior. Se você tiver muitas vistas para ajustar confortavelmente à folha, será possível usar o filtro para especificar o número de vistas a serem inseridas. As vistas que ultrapassam esse limite serão posicionadas junto à folha.
Com o Projeto generativo, é possível eliminar o tédio da exploração do layout da folha. Experimente e nos informe sobre sua opinião, avaliando o artigo abaixo e digitando seu feedback na caixa de comentários.