O fluxo de trabalho do Forma para o Revit permite que as equipes de projeto criem propostas com dados do mundo real georreferenciados.

Observação da Autodesk
Este tópico Você já experimentou foi enviado por um membro da nossa comunidade de clientes.
Tino, arquiteto licenciado, especializado em reabilitação histórica, design equestre e pequenos projetos residenciais. Tendo feito a transição para o Gerenciamento de BIM em 2012, ele traz mais de 30 anos de experiência na Autodesk, com foco no Revit desde 2007. Profissional certificado pela Autodesk com especialização em C#, Python e Dynamo, ele trabalhou como especialista em Revit e Navisworks na Autodesk e agora é Gerente de BIM na CUBE3, contribuindo para o programa piloto Forma. Ele é apaixonado por qualidade, inovação e otimização do fluxo de trabalho para aprimorar a visão do cliente.

Neste tópico, Tino aborda como você pode usar o Autodesk Forma e o Revit juntos para criar um modelo georreferenciado com contexto.
Resumo da aprendizagem
- Crie um novo projeto no Forma usando dados georreferenciados do mundo real.
- Importe e gerencie os dados contextuais no projeto.
- Envie os dados do projeto para o Revit para análise e projetos adicionais.
Acesse o Hub do Forma para experimentar o fluxo de trabalho.
Plano de fundo
No setor de AECO, muitas vezes nos deparamos com a necessidade de criar propostas para projetos com pouca informação ou antecedentes. Esse fluxo de trabalho do Forma para o Revit permitirá que as equipes de projeto criem rapidamente propostas com dados do mundo real georreferenciados e permitirá a análise de elementos cruciais que ditam seu sucesso.
Pré-requisitos
- Revit (as versões 2022, 2023, 2024 e 2025 são atualmente compatíveis).
- Autodesk Forma (incluído na AEC Collection).
- Complemento do Revit na guia Extensões do Forma.
Parte 1 – Criar um novo projeto no Forma
Assista ao tutorial abaixo produzido pela equipe do Forma.
- Faça login no Forma e crie um novo projeto e um novo terreno.
- Digite o endereço do terreno.
- Especifique a área do mapa.
A área do mapa definirá os limites geográficos do projeto, onde será possível adicionar objetos e executar análises. Para alterar a área do mapa, é possível aumentar e diminuir o zoom para ajustar o tamanho ou efetuar pan para ajustar a posição. O tamanho máximo do projeto é de aproximadamente 2 x 2 km (1,54 milhas quadradas).
- Faça um pedido de dados contextuais.
Você verá uma exibição expandida desse provedor de dados se clicar em uma origem de dados. Aqui, você pode ler informações relevantes sobre a origem de dados, por que tipo de licença os dados são cobertos e a qualidade dos dados.
Para fazer um pedido de um conjunto de dados, ajuste os limites da área para a qual você precisa de dados editando o polígono azul com nós, conforme mostrado na imagem abaixo. No canto superior direito, é possível ver o preço dos dados – alguns conjuntos de dados são fornecidos gratuitamente.
Clique em Pedir quando estiver satisfeito com a seleção.
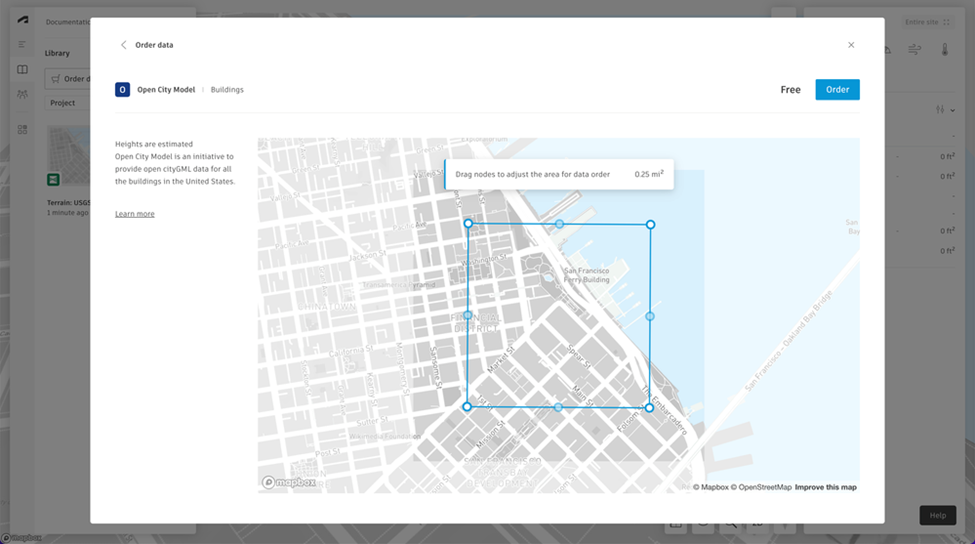
- Adicione os dados pedidos ao projeto.
Depois de ver uma mensagem de sucesso, será possível adicionar os dados ao projeto. É possível optar por pedir outra origem de dados ou ir para a Biblioteca.
Para executar uma análise, é necessário selecionar um limite de propriedade. Use as ferramentas fornecidas na barra de ferramentas Limites para selecionar um limite existente. É possível traçar uma forma existente ou desenhar com a opção de forma livre.
A biblioteca é onde os dados ficam localizados após o pedido. É possível acessar a Biblioteca na barra lateral clicando no ícone do livro.
Se clicar em Visualizar ao passar o mouse sobre os dados na Biblioteca, você terá a opção de colocar os dados na cena 3D. Aqui é possível escolher quais partes dos dados você deseja adicionar à cena.
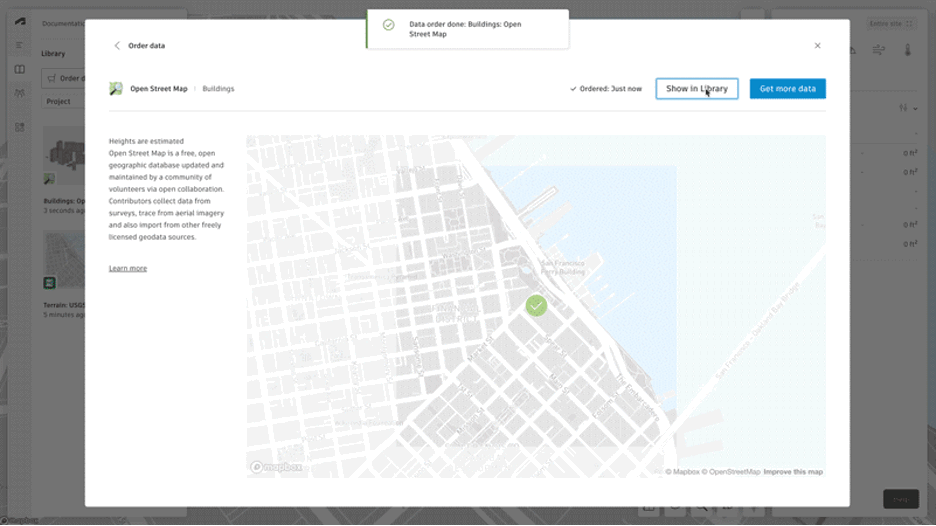
- Envie para o Revit.
No Forma, na lista das propostas no painel esquerdo, clique com o botão esquerdo do mouse no menu de 3 pontos da proposta em que você deseja trabalhar e escolha “Enviar para o Revit” no menu.
Nota: Se você está trazendo dados de volta para o Forma do Revit, mas deseja deixar essa proposta inalterada, primeiro duplique a proposta do Forma e envie essa nova proposta para o Revit.As versões clássica e normal do complemento criam um novo ponto base no projeto do Revit que corresponde ao sistema georreferenciado do projeto do Forma. Se você já tiver um projeto do Revit local georreferenciado, recomendamos sincronizar a proposta do Forma com um novo projeto do Revit vazio e vincular o novo projeto ao existente.
Parte 2 – Criar o projeto no Revit
Assista ao tutorial abaixo produzido pela equipe do Forma.
- Crie um novo projeto no Revit e aplique o modelo que desejar.
- Carregue do Forma.
Abra o Revit e crie um novo projeto. Na guia Massa e terreno, localize o botão Carregar proposta.
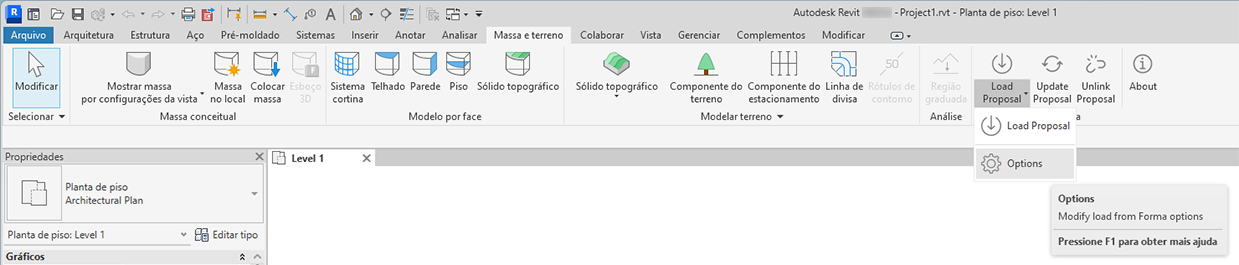
Escolha as opções para o tipo de dados que você deseja carregar no Revit.
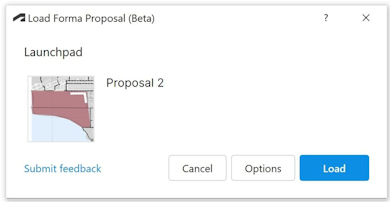
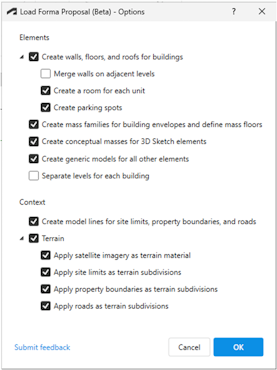 Nota: Alguns itens da caixa de diálogo Opções acima só estarão disponíveis no Revit 2024 e posterior.
Nota: Alguns itens da caixa de diálogo Opções acima só estarão disponíveis no Revit 2024 e posterior. - Pressione OK e clique em Carregar.
Depois de algumas etapas serem concluídas, você terá itens do Revit.
Localização e georreferência
A localização geográfica do Forma substituirá os dados de localização no arquivo do Revit. O complemento criará um novo Ponto base do projeto no projeto do Revit correspondente ao sistema georreferenciado do projeto do Forma, usando o sistema de coordenadas UTM.
Para a colocação de dados do Forma no Revit, usamos algumas abordagens de fallback. Para elevação, usamos o menor dos pisos para construções com pisos. Se não houver pisos, usamos a parte inferior da caixa delimitadora das construções. Se não houver construções, usamos a parte inferior do terreno. Horizontalmente, usamos a mesma lógica para encontrar o centro da proposta do Forma para alinhar com o centro do projeto do Revit. Essa lógica é usada independentemente de quais opções estejam definidas na caixa de diálogo Carregar proposta do Forma – Opções.
Conversões
| Elemento do Forma | Pode ser convertido em elementos do Revit |
| Construções de linha | Elementos de construção como paredes, pisos e telhados ou elementos de massa como famílias de massa com pisos de massa ou modelos genéricos. |
| Construções básicas | |
| Casas | Modelos genéricos |
| Vegetação | Modelos genéricos |
| Limites do terreno | Linhas do modelo e/ou subdivisões do sólido topográfico (somente 2024 e superior) |
| Zonas | Sem conversão |
| Restrições | Modelos genéricos |
| Estradas | Linhas do modelo e/ou subdivisões do sólido topográfico (somente 2024 e superior) |
| Ferrovias | Sem conversão |
| Volumes genéricos | Modelos genéricos |
| Superfícies genéricas | Sem conversão |
| Linhas genéricas | Sem conversão |
| Elementos de esboço 3D na camada de construção | Instância de massa conceitual ou modelo genérico |
| Elementos de esboço 3D na camada genérica | Instância de massa conceitual ou modelo genérico |
| Construções pedidas | Modelos genéricos |
| Limites de propriedade pedidos | Linhas do modelo e/ou subdivisões do sólido topográfico (somente 2024 e superior) |
| Estacionamento (em pisos de construção, não de extensões) | Famílias de estacionamento do Revit |
| Elementos 3D de importações ou extensões | Modelos genéricos |
| Elementos 2D de importações ou extensões | Sem conversão |
Usar dados do Revit georreferenciados existentes
Se houver um projeto do Revit existente que você não deseja substituir por dados de localização, mas deseja analisar o modelo no Forma, recomendamos o fluxo de trabalho a seguir. Crie um novo projeto do Revit, carregue a proposta do Forma nele e vincule o arquivo do Revit a ele. Agora é possível usar a funcionalidade Atualizar proposta para enviar dados específicos do Revit para o Forma, fazer alterações nos dados do Revit e iterar.
Os arquivos do Revit existentes geralmente têm muito mais dados do que é útil para a análise do Forma, portanto, recomendamos o uso de filtros de exibição para selecionar os dados pertinentes para o Forma. Detalhes internos, escadas, corrimãos e móveis adicionarão informações desnecessárias à análise, criarão geometria de malha pesada no Forma e retardarão a sincronização de dados.
Limitações conhecidas
- O complemento Conversor FormIt para Revit fornecido no Revit ainda precisa estar disponível para converter elementos de esboço 3D em geometria do Revit.
- Carregar do Forma substituirá os dados de localização do Revit existentes.
- Se houver opções de projeto no arquivo do Revit que você está carregando, talvez seja necessário “aceitar principal” para que a funcionalidade de atualização funcione no complemento Forma 0.9.3.
- Embora você possa atualizar projetos do Forma do Revit muitas vezes, vários carregamentos do Forma para o Revit não são compatíveis.
- O mecanismo de atualização apenas atualizará uma proposta existente, não criará uma nova.
- As malhas atualizadas do Revit ainda não são elegíveis para edição no Forma com as ferramentas de esboço 3D.
- As edições do Revit a Terreno, Estradas e Limites do terreno não são atualizadas no Forma.
- Os dados do Revit vinculados não estão atualizados para o Forma.
- O Revit 2025 apresenta uma nova opção de sombreamento suave para sólidos topográficos. Isso melhora a exibição da imagem de satélite no Sólido topográfico, mas há uma diferença no tratamento do posicionamento da imagem na face do sólido topográfico entre os dois modos. A equipe do Revit está investigando esse problema. Com o carregamento de uma proposta do Forma no Revit 2025 com a versão mais recente do complemento, a imagem de satélite será exibida corretamente no modo de sombreamento suave, mas quando o sombreamento suave estiver desativado, a imagem será deslocada de sua localização apropriada e a imagem será distorcida onde houver regiões de grandes alterações na elevação. Um arquivo carregado no Revit 2024 e apresentado no Revit 2025 mostrará erros semelhantes. Documentação do Revit aqui.
Conclusão
O fluxo de trabalho do Forma para o Revit representa um avanço significativo na inicialização de projetos BIM, oferecendo aos arquitetos e equipes de projeto um processo simplificado para a criação de projetos georreferenciados com dados contextuais abundantes. Essa integração entre o Forma e o Revit elimina muitos dos pontos problemáticos tradicionais associados ao início de novos projetos, especialmente quando se trabalha com informações iniciais limitadas.
- Configuração rápida de projetos com dados geográficos precisos.
- Integração perfeita de informações contextuais do mundo real.
- Recursos georreferenciados automatizados.
- Suporte a processos de projeto iterativos por meio da funcionalidade de atualização.
Embora haja algumas limitações atuais a serem observadas, particularmente em relação a várias cargas e certas atualizações de dados, o fluxo de trabalho fornece uma base robusta para propostas de arquitetura e trabalho de projeto em estágio inicial. Ao aproveitar essas ferramentas, as equipes de projeto podem tomar decisões mais informadas antecipadamente no ciclo de vida do projeto, levando a soluções arquitetônicas mais bem concebidas e contextualmente apropriadas.
Para equipes de arquitetura que procuram otimizar seu processo de inicialização de projeto, esse fluxo de trabalho do Forma para o Revit oferece uma solução poderosa que combina eficiência com precisão, o que faz dela uma adição inestimável ao kit de ferramentas do projeto arquitetônico moderno.
Para obter mais informações sobre o Forma, consulte https://www.autodesk.com/products/forma/overview.