A paleta Propriedades é uma caixa de diálogo sem modo onde é possível visualizar e modificar os parâmetros que definem as propriedades dos elementos.
Abrir a paleta Propriedades
Ao iniciar o Revit LT pela primeira vez, a paleta Propriedades é aberta e acoplada acima do Navegador de projeto no lado esquerdo da área de desenho. Se você subsequentemente fechar a paleta Propriedades, poderá reabri-la usando qualquer um dos métodos abaixo:
- Clique na guia Modificar
 painel Propriedades
painel Propriedades
 (Propriedades).
(Propriedades).
- Clique na guia Vista
 painel Janela
painel Janela menu suspenso Interface do usuário
menu suspenso Interface do usuário Propriedades.
Propriedades.
- Clique com o botão direito do mouse na área de desenho e selecione Propriedades.
É possível acoplar a paleta a qualquer lado da janela do Revit LT e redimensioná-la horizontalmente. É possível redimensioná-la horizontal e verticalmente quando não está acoplada. A exibição e a localização da paleta serão preservadas entre sessões do mesmo usuário. Use Ctrl+Rolagem para ampliar o zoom na paleta Propriedades.
Usar a paleta Propriedades
Normalmente, a paleta Propriedades é mantida aberta durante uma sessão do Revit LT para que você:
- Selecione o tipo de elemento que posicionará na área de desenho ou altere o tipo dos elementos já posicionados usando o Seletor de tipo.
- Visualize e modifique as propriedades do elemento que está sendo posicionado ou de elementos selecionados na área de desenho.
- Visualize e modifique as propriedades da vista ativa.
- Acesse as propriedades de tipo que se aplicam à todas as instâncias do tipo de elemento.
- Classifique os parâmetros do projeto de forma alfanumérica.
Se nenhuma ferramenta de posicionamento de elementos estiver ativa, e nenhum elemento estiver selecionado, a paleta exibirá as propriedades de instância da vista ativa. Também é possível acessar as propriedades de instância de uma vista ao selecioná-la no Navegador de projeto.
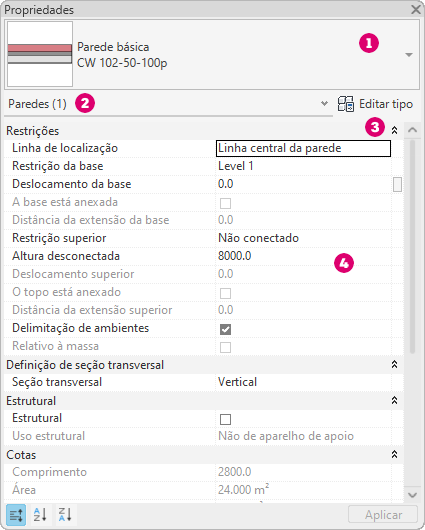
- Seletor de tipo
- Filtro de propriedades
- Botão Editar tipo
- Propriedades de instância
Filtro de propriedades
Imediatamente abaixo do Seletor de tipos está um filtro que identifica a categoria dos elementos que uma ferramenta irá inserir, ou a categoria e o número de elementos selecionados na área de desenho. Se múltiplas categorias ou tipos estiverem selecionados, somente as propriedades de instância comuns a todos serão exibidas na paleta. Quando múltiplas categorias estão selecionadas, use a lista suspensa do filtro para visualizar somente as propriedades para uma categoria específica ou para a vista em si. Selecionar uma categoria específica não afeta o conjunto geral de seleção.
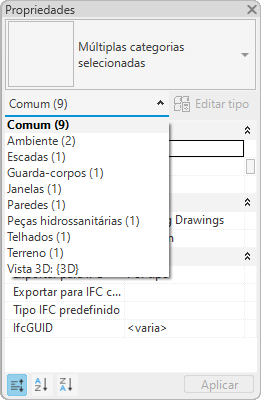
Botão Editar tipo
A não ser que elementos de tipos diferentes sejam selecionados, o botão Editar tipo acessa uma caixa de diálogo, onde é possível visualizar e modificar as propriedades de tipo do elemento selecionado ou as propriedades da vista, dependendo de como o filtro de propriedades estiver definido.
 painel Propriedades
painel Propriedades
Propriedades de instância
Na maioria dos casos (consulte as exceções na nota abaixo), a paleta Propriedades exibe tanto propriedades de instância editáveis pelo usuário quanto as somente leitura (sombreadas). Uma propriedade pode ser somente leitura porque seu valor é calculado ou atribuído automaticamente pelo software, ou porque depende da definição de outra propriedade. Por exemplo, a propriedade Altura desconectada de uma parede só é editável se o valor de sua Restrição superior for Desconectada. Para dependências específicas, veja as descrições de propriedades de instância para tipos de elementos individuais.
 painel Propriedades
painel Propriedades