Вы часто увеличиваете длину или меняете размер объектов? Или, возможно, копируете, перемещаете и поворачиваете объекты? Вы бы хотели использовать одну команду для копирования и масштабирования? Вы бы хотели растягивать, перемещать, копировать, поворачивать, масштабировать или зеркально отражать объекты без ввода команд или использования ленты? Тогда обратите внимание на ручки. Возможно, вы уже используете их и ищете новые методы применения.
Что такое ручки
Ручки представляют собой небольшие квадраты, прямоугольники и треугольники, которые отображаются на выбранных объектах. С помощью ручек можно растягивать, перемещать, копировать, поворачивать, масштабировать и зеркально отражать объекты без ввода команд.
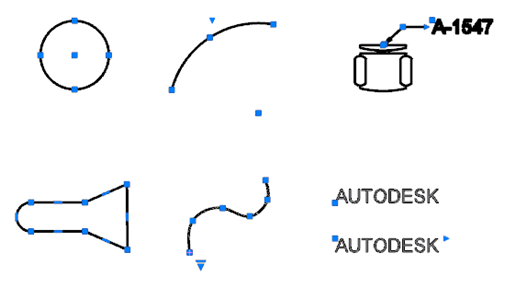
Включение ручек
Сначала убедитесь, что ручки включены.
- Щелкните правой кнопкой мыши в области рисования и выберите в контекстном меню «Параметры».
- Убедитесь, что в диалоговом окне «Параметры» на вкладке «Выбор» установлен флажок «Показать ручки».

Использование режимов редактирования с помощью ручек
Режимы редактирования с помощью ручек представляют собой параметры, которые можно использовать при выборе ручек. По умолчанию используется режим РАСТЯНУТЬ. После выбора ручки объекта каждый раз при нажатии клавиши пробела или ENTER становится активным следующий режим. Используется следующий порядок режимов редактирования с помощью ручек:
- Растянуть
- Перенос
- Повернуть
- Масштаб
- Зеркальное отражение
Попробуйте выполнить циклический перебор режимов редактирования с помощью ручек. В этих примерах используется клавиша пробела для изменения режима редактирования, но также можно применять клавишу ENTER.
- Постройте отрезок и выберите его для отображения ручек.
На каждом конце и в средней точке есть квадратная ручка.
- Выберите одну из конечных ручек.
Изменение цвета демонстрирует, что эта ручка выбрана.
- Перемещайте указатель.
При перемещении указателя сегмент отрезка растягивается. Операция выполняется временно до тех пор, пока не будет выбрана точка.
Прим.: При использовании ручек точки можно выбирать любым из обычных способов, например щелчком мыши на чертеже, путем ввода координат и при помощи объектных привязок. - нажмите клавишу пробела;
Обратите внимание, что теперь в командной строке отображается режим перемещения.
 Прим.: Значки указателя обозначают режимы перемещения, поворота или масштабирования, но не режимы растягивания и зеркального отражения.
Прим.: Значки указателя обозначают режимы перемещения, поворота или масштабирования, но не режимы растягивания и зеркального отражения.
- Переместите указатель, и линия переместится вместе с ним.
В данном случае операция также будет временной до тех пор, пока вы не укажете точку назначения. Для выхода из операции нажмите клавишу ESC в любой момент.
- Продолжайте нажимать клавишу пробела для циклического перебора режимов редактирования с помощью ручек.
В командной строке отображается текущий режим. Для подтверждения режима переместите указатель. В итоге вы вернетесь в режим растягивания.
- В любом из режимов редактирования введите С и нажмите клавишу пробела.
Теперь при растягивании, перемещении, повороте, масштабировании или зеркальном отражении создается копия. Продолжайте выбирать целевые точки для создания нескольких копий в любом из режимов редактирования.
Попробуйте выполнить те же действия, используя дуги, окружности и полилинии, а также выбирая различные ручки на разных объектах.
Изменение базовой точки
Выбранная ручка является базовой точкой для текущего режима редактирования с помощью ручек. Можно использовать параметр базовой точки, чтобы изменить ее в любом из режимов редактирования.
- Выберите ранее построенный отрезок.
- Выберите одну из конечных ручек.
- Нажимайте клавишу пробела до тех пор, пока не перейдете в режим поворота.
Обратите внимание, что отрезок поворачивается вокруг конечной точки, в области которой была выбрана ручка. Предположим, требуется выполнить поворот вокруг средней точки отрезка.
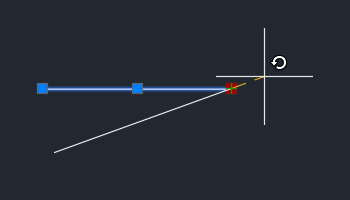
- Введите B и нажмите пробел, чтобы выбрать параметр базовой точки.
- Выберите ручку средней точки в качестве новой базовой точки.
Прим.: Для отключения объектной привязки может потребоваться нажать клавишу F3.
- Поверните отрезок.
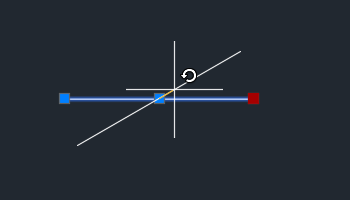
Несколько копий
При использовании ручек можно остаться в режиме редактирования и создать несколько копий объекта. Рассмотрим в качестве примера поворот.
- Постройте горизонтальный отрезок.
- Выберите линию.
- Выберите одну из конечных ручек.
- Нажимайте пробел до тех пор, пока не будет активен режим поворота.
- Введите С и нажмите пробел, чтобы скопировать объект при повороте.
- Введите 30 в качестве первого угла поворота.
- Введите 20 в качестве следующего угла.
Обратите внимание, что отрезок повернут и скопирован от исходной линии, а не от предыдущей копии.
- Введите –25 в качестве следующего угла.
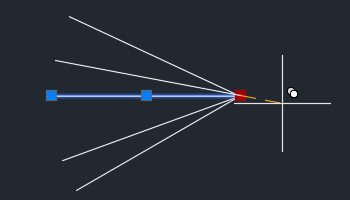
- Нажмите ESC для выхода.
Использование привязки при вращении во время копирования с помощью ручек
Теперь можно пойти еще дальше. Предположим, имеется объект, который требуется скопировать несколько раз, при этом угол поворота между соседними объектами должен быть одинаковым.
- Постройте горизонтальный отрезок.
- Выберите линию.
- Выберите одну из конечных ручек.
- Нажимайте пробел до тех пор, пока не будет активен режим поворота.
- Введите С и нажмите пробел, чтобы скопировать объект при повороте.
- Введите 30 в качестве первого угла поворота.
Это угол привязки при повороте для каждой копии.
- Удерживая клавишу CTRL, перетащите указатель, чтобы создать дополнительные копии.
При перетаскивании указатель привязывается к углу в 30 градусов.
- Удерживайте клавишу CTRL и продолжайте щелкать мышью, пока не будет создано несколько отрезков, повернутых относительно исходного отрезка с шагом 30 градусов.
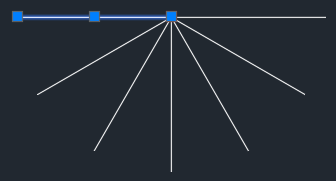 Прим.: Попробуйте поэкспериментировать: нажмите клавишу CTRL и создайте несколько копий, отпустите клавишу CTRL и сделайте еще несколько копий, а затем снова нажмите клавишу CTRL для создания еще нескольких копий. При нажатии клавиши CTRL выполняется привязка к углу, который использовался непосредственно перед нажатием клавиши.
Прим.: Попробуйте поэкспериментировать: нажмите клавишу CTRL и создайте несколько копий, отпустите клавишу CTRL и сделайте еще несколько копий, а затем снова нажмите клавишу CTRL для создания еще нескольких копий. При нажатии клавиши CTRL выполняется привязка к углу, который использовался непосредственно перед нажатием клавиши.
Использование привязки по расстоянию во время копирования с помощью ручек
Как и в примере с привязкой при вращении, расстояние можно использовать в качестве привязки для перемещения при копировании с помощью ручек.
- Постройте прямоугольник с размерами 0,5 x 0,5.
- Выберите прямоугольник и ручку в нижнем правом углу.
- Нажмите клавишу пробела для переключения в режим перемещения.
- Введите С и нажмите клавишу пробела, чтобы скопировать объект вместо переноса.
- Введите 1,0 для копирования объекта на одну единицу.
Прим.: Если динамический ввод (F12) отключен, введите @1,0, чтобы скопировать единицу измерения на одну единицу.
- Удерживайте клавишу CTRL при создании остальных копий.
Предыдущая копия задавала расстояние привязки для всех последующих копий, созданных при нажатой клавише CTRL.
- Продолжайте нажимать клавишу CTRL и щелкать мышью, чтобы использовать расстояние привязки при создании дополнительных копий.

- Отпустите клавишу CTRL, если не требуется использовать расстояние привязки для дополнительных копий.
Меню ручек
Вместо выбора ручки, как описано в предыдущем упражнении, просто наведите на нее указатель. Отображается меню с операциями, связанными с ручкой. Параметры меню зависят от выбранного объекта и выбранной ручки. Не у всех ручек есть меню. Ручки с меню называются многофункциональными ручками.
- Постройте полилинию, состоящую как минимум из трех сегментов.
- Выберите полилинию.
- Наведите указатель на одну из конечных ручек, чтобы отобразить соответствующее меню.

- Наведите указатель на одну из ручек средней точки сегмента, чтобы отобразить соответствующее меню.

- Выберите пункт меню и воспользуйтесь им. Нажмите ESC для выхода.
- Повторите операцию с дугой.

- И наконец, поработайте с объектом штриховки.
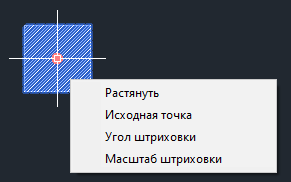

Выбор нескольких ручек при растягивании
Иногда может потребоваться выбрать несколько ручек одновременно. Предположим, требуется растянуть объект от двух или более ручек, не затрагивая геометрию между ними.
- Постройте полилинию, как показано на следующем изображении.

- Выберите полилинию.
- Перед выбором ручек нажмите и удерживайте клавишу SHIFT.
- Удерживая клавишу SHIFT, выберите ручки, как показано на следующем изображении.

- После выбора ручек отпустите клавишу SHIFT.
- Перетащите одну из ручек и обратите внимание на то, что сегменты между ручками остаются неизменными, в то время как остальные сегменты растягиваются.
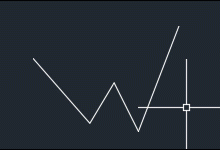
Системные переменные для использования ручек
| Системная переменная | Описание | Значение по умолчанию | Сохранено в |
|---|---|---|---|
| DYNINFOTIPS | Определение необходимости отображения подсказок с помощью клавиш SHIFT и CTRL при редактировании с помощью ручек. | 1 | Реестр |
| GRIPBLOCK | Управление отображением ручек внутри блоков. | 0 | Реестр |
| GRIPCOLOR | Управление цветом невыбранных ручек. | 150 | Реестр |
| GRIPCONTOUR | Определение цвета контура ручки. | 251 | Реестр |
| GRIPDYNCOLOR | Управляет цветом настраиваемых ручек для динамических блоков. | 140 | Реестр |
| GRIPHOT | Управление цветом выбранных ручек. | 12 | Реестр |
| GRIPHOVER | Управляет цветом заполнения невыбранной ручки, когда курсор останавливается над ней. | 11 | Реестр |
| GRIPMULTIFUNCTIONAL | Указание способов доступа для многофункциональных ручек. | 3 (битовый код) | Реестр |
| GRIPOBJLIMIT | Подавляет отображение ручек, если количество объектов в наборе превышает заданное. | 100 | Реестр |
| GRIPS | Управление отображением ручек на выбранных объектах. | 2 | Реестр |
| GRIPSIZE | Установка размера квадрата, изображающего ручку, в аппаратно-независимых пикселях. | 5 | Реестр |
| GRIPTIPS | Управляет подсказками для ручки при наведении курсора на ручку динамического блока м пользовательского объекта, поддерживающего подсказки для ручек. | 1 | Реестр |