С помощью обозревателя документации Dynamo можно получить дополнительные сведения об отдельных узлах и вставить образцы графиков в рабочее пространство.
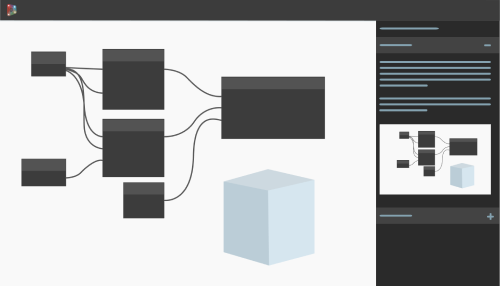
Что это такое?
Dynamo for Revit расширяет возможности информационного моделирования объектов строительства за счет визуального программирования, позволяя автоматизировать трудоемкие рабочие процессы, выполняемые вручную. Dynamo предлагает обширную библиотеку узлов для широкого спектра функций. Для удобства применения этих узлов в обозревателе документации содержатся расширенные инструкции и примеры, которые вы можете использовать, не прерывая рабочий процесс построения графиков.
Обозреватель документации Dynamo — это панель в интерфейсе Dynamo, на которой можно найти сведения о различных разделах Dynamo, включая параметры, функции и узлы. Он позволяет знакомиться с инструкциями непосредственно в Dynamo, благодаря чему вам не придется переходить во внешний браузер, чтобы получить дополнительные сведения. Обозреватель документации — удобный инструмент как для начинающих, так и для опытных пользователей Dynamo, позволяющий решать проблемы и принимать взвешенные решения при выборе узлов.
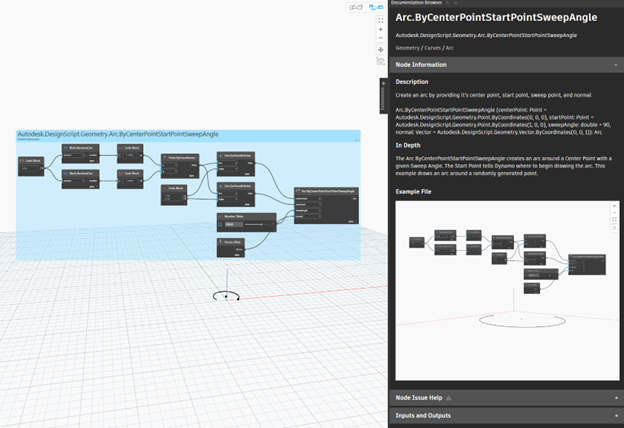
Для чего это нужно?
Обозреватель документации — удобный инструмент для построения графиков. С его помощью при обнаружении нового или незнакомого узла вы можете узнать, как он работает, и ознакомиться с интерактивным примером узла в контексте графика. Так вы сможете выбрать правильный узел и понять, какие входные и выходные данные требуются, а также получите другие рекомендации по его использованию. Пример графика можно посмотреть в обозревателе документации или разместить в рабочем пространстве (Revit 2024.1 или более поздней версии), чтобы поэкспериментировать с узлом и включить его в график.
Подробная документация и примеры представлены не для всех узлов, но постепенно добавляются новые материалы. Если вам необходима документация или примеры, которые еще не доступны, сообщите нам об этом на форуме Dynamo или нажмите «Да» в нижней части страницы, чтобы заполнить форму обратной связи.
Как получить доступ?
Откройте вкладку «Управление» в Revit и запустите Dynamo. Для доступа к справочным материалам по узлам в обозревателе документации вставьте узел из библиотеки или с помощью функции поиска в активном окне, затем щелкните этот узел правой кнопкой мыши и выберите в контекстном меню пункт «Справка». В правой части экрана откроется панель обозревателя. Вы можете изменить ее размер или отобразить ее в отдельном окне.
При запросе справки по узлу в обозревателе документации откроется информация, относящаяся к этому узлу. Если вы хотите посмотреть справку по другому узлу, щелкните его правой кнопкой мыши и выберите «Справка». Содержимое обозревателя документации обновится в соответствии с выбранным узлом.
Некоторые параметры и диалоговые окна Dynamo сопровождаются значками со знаком вопроса. Значки, которые становятся синими при наведении на них указателя, обозначают наличие доступной документации. Нажмите значок, чтобы открыть содержимое справки в обозревателе документации и получить дополнительную информацию о настройке или функции.
Как использовать эту функцию?
В обозревателе документации имя узла отображается в верхней части панели, после него отображается полное имя узла, включая информацию о библиотеке. Под полным именем отображается иерархия узла , указывающая путь к библиотеке узла. Можно щелкнуть любую из этих библиотек, чтобы открыть ее. Это может быть полезно при поиске аналогичных узлов.
, указывающая путь к библиотеке узла. Можно щелкнуть любую из этих библиотек, чтобы открыть ее. Это может быть полезно при поиске аналогичных узлов.
Справка по узлу в обозревателе документации состоит из трех разделов. Эти разделы можно сворачивать и разворачивать путем нажатия их заголовков, чтобы сократить объем отображаемого контента и сосредоточиться на нужной информации.
Информация об узле
Этот раздел содержит краткое описание узла и во многих случаях подробные инструкции по его использованию.
В этом разделе может содержаться файл интерактивного примера  . Эти примеры представляют собой графики с узлом, демонстрирующие его входные и выходные данные и принцип работы. Если пример графика используется для создания геометрии, ее предварительный просмотр появится на фоне изображения примера. Увеличить/уменьшить масштаб можно с помощью колесика мыши или кнопок управления на изображении
. Эти примеры представляют собой графики с узлом, демонстрирующие его входные и выходные данные и принцип работы. Если пример графика используется для создания геометрии, ее предварительный просмотр появится на фоне изображения примера. Увеличить/уменьшить масштаб можно с помощью колесика мыши или кнопок управления на изображении  . Панорамирование можно выполнить путем перетаскивания или при помощи кнопки «Вписать», при нажатии которой отобразится полный график и предварительный просмотр геометрии.
. Панорамирование можно выполнить путем перетаскивания или при помощи кнопки «Вписать», при нажатии которой отобразится полный график и предварительный просмотр геометрии.
Чтобы вставить пример в рабочее пространство, нажмите «Добавить в рабочее пространство»  . Этот параметр доступен только в Revit 2024.1 или более поздней версии. Если в данный момент включен режим автоматического запуска, он будет изменен на режим «Вручную» во избежание конфликтов с содержимым существующего рабочего пространства. Пример добавляется в виде группы под всеми узлами, уже находящимися в рабочем пространстве. Здесь можно продолжить работу с примером, как с любым другим графиком. При необходимости можно повторно вставить пример, если в него были внесены изменения и требуется вернуться к исходной версии.
. Этот параметр доступен только в Revit 2024.1 или более поздней версии. Если в данный момент включен режим автоматического запуска, он будет изменен на режим «Вручную» во избежание конфликтов с содержимым существующего рабочего пространства. Пример добавляется в виде группы под всеми узлами, уже находящимися в рабочем пространстве. Здесь можно продолжить работу с примером, как с любым другим графиком. При необходимости можно повторно вставить пример, если в него были внесены изменения и требуется вернуться к исходной версии.
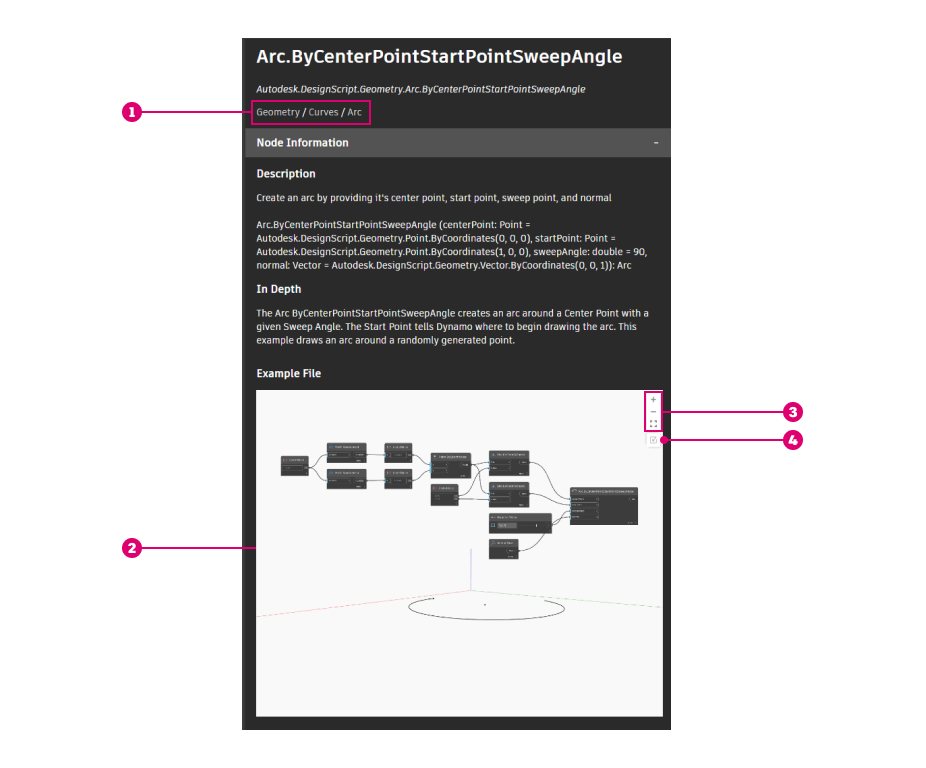
Справка по проблеме с узлами
Этот раздел отображается, только если при работе с узлом возникла ошибка или появилось предупреждение. В нем содержится сообщение об ошибке, а в некоторых случаях подробное описание проблемы и способы ее решения.
Входные и выходные данные
В этом разделе информация о входных и выходных данных узла отображается в двух отдельных списках, что позволяет изучать их в одном месте без необходимости наведения указателя на каждый порт. Для входных данных в списке приведены имя узла, тип, описание и значение по умолчанию. Для выходных данных указываются имя узла, его описание и тип данных. Для более удобного просмотра содержимого этих таблиц разверните окно «Обозреватель документации», щелкнув и перетащив его край.
Попробуйте воспользоваться обозревателем документации, чтобы упростить процессы обучения работе с Dynamo и построения графиков, а также поделитесь своим мнением на форуме Dynamo или нажмите «Да» в нижней части страницы, чтобы заполнить форму обратной связи.