Reorient and navigate a model's view using a 3Dconnexion 3D mouse.
The device has a pressure-sensitive controller cap designed to flex in all directions. Push, pull, twist, or tilt the cap to pan, zoom, and rotate the current view.

3DConnexion 3D Mouse Models
When a view change occurs with the 3Dconnexion 3D mouse, the ViewCube tool is reoriented to reflect the current view. You can change the behavior of the 3Dconnexion 3D mouse from the navigation bar.
| Option | Description | Example |
|---|---|---|
| Object Mode | Navigates and reorients the view in the direction of the controller cap. | Move the controller cap right to pan the view to the right. |
| Walk Mode | Simulates walking through a model. The view of the model is moved in the opposite direction of the controller cap. The orientation and height of the current view is maintained. (This option is disabled in orthographic views, such as the default 3D view.) | Move the controller cap up to elevate the view, which makes the model appear to move down. |
| Fly Mode | Simulates flying through a model. The view of the model is moved in the opposite direction of the controller cap. The orientation and height of the current view is not maintained. (This option is disabled in orthographic views, such as the default 3D view.) | Move the controller cap up to elevate the view, which makes the model appear to move down. |
| 2D Mode | Navigates the view using only 2D navigation options. The view moves in the direction of the controller cap. | Move the controller cap to pan and zoom the view. |
| Keep Scene Upright | Specifies whether the viewpoint of the model can be turned upside-down while navigating. | |
| 2D Zoom Direction | Zooms a 2D view in response to pulling up or down on the controller cap. | Move the controller cap up or down to zoom the view. |
| Center Tool | Specifies a pivot point for the Orbit tool. | Click or drag on the model to specify a point as the center of the current view. |
| 3Dconnexion Properties | Displays 3Dconnexion Properties dialog to change the settings of the 3Dconnexion 3D mouse. | Adjust the navigation speed used for view changes. |
In locked viewports, navigation bar options are disabled, including 3Dconnexion tool options. Moving the controller cap of the 3Dconnexion 3D mouse will only pan and zoom the object.
Using Walk or Fly Mode
Walk and Fly modes can only be used in a perspective projection (a camera view). Use Object mode to navigate an orthographic view, such as the default 3D view. The following image illustrates the difference between navigating with Walk and Fly modes. Notice that the height and orientation of travel is consistent in Walk mode ( ) because you are moving parallel to the floor. In Fly mode (
) because you are moving parallel to the floor. In Fly mode ( ), the height and orientation of travel follows the line of sight and therefore simulates flying through the model.
), the height and orientation of travel follows the line of sight and therefore simulates flying through the model.
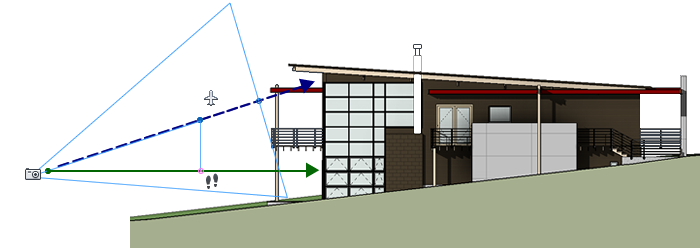
Using View Management Keys in 3Dconnexion 3D Mouse
You can access different views (Top, Front, Left, Right, or Home) with buttons available on some 3Dconnexion 3D mouse models. Use the Button Configuration Editor to customize the operations of these buttons. When you click any of these buttons on the device, you can
- Fit the view to the model extents.
Rotates the view of the object around the center of the scene and zooms out to fit the scene into the viewport.
- Reorient the current view to a preset view.
Returns the view of the object to a predetermined view.
- Maintain selection sensitivity.
Reorients the model around a defined pivot point based on the current selection.