In Vasari, a view of the building model contains many objects and a lot of data. When exporting a file for use in another software application, Vasari exports only the objects that are visible in the view (or views). By reducing the amount of model geometry (and its underlying data) that is exported, you can:
- Improve performance of the export process.
- Reduce the size of the exported file.
- Improve performance of the importing application.
- Reduce clutter (non-essential items) in the exported file, and hence the amount of work required to delete these objects from the file in the importing application.
Use the following techniques to reduce the amount of geometry to be exported.
Turn off visibility of graphics
To turn off visibility of graphics in a view, click Manage tab Graphics panel
Graphics panel
![]() (Visibility/Graphics). See GUID-62EE20DA-E773-4049-B90C-38EAC5FE1814.htm#WS46B90C3CB2C58CAD922804FC7FA4315F-7F7D.
(Visibility/Graphics). See GUID-62EE20DA-E773-4049-B90C-38EAC5FE1814.htm#WS46B90C3CB2C58CAD922804FC7FA4315F-7F7D.
Turn off visibility for categories of elements in the view, as appropriate. For example, you might want to omit topography from a 3D view to be exported. If you want to render an exterior scene, turn off any elements that appear in the interior of the building. This reduces the number of objects and the amount of data that is exported from Vasari and imported into another application, thus improving performance.
Use a section box or crop region
To define the specific part of the project to export, use a section box in a 3D view or a crop region in a 2D view. Elements that are completely outside the section box or crop region are not included in the export file. This technique is particularly useful on large models. For example, for an interior rendering of a conference room in an office building, use a section box to export a 3D view of the conference room and omit the rest of the building.
Specify the detail level
To specify the detail level for a view, on the View Control Bar at the bottom of the drawing area, click the Detail Level button, and select the desired detail level: coarse, medium, or fine.
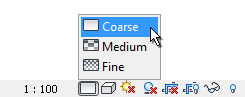
Specify either coarse or medium in order to reduce the amount of detail in the Vasari view. As a result, you reduce the number of objects exported, and the size of the exported file. This results in better performance in the importing application.