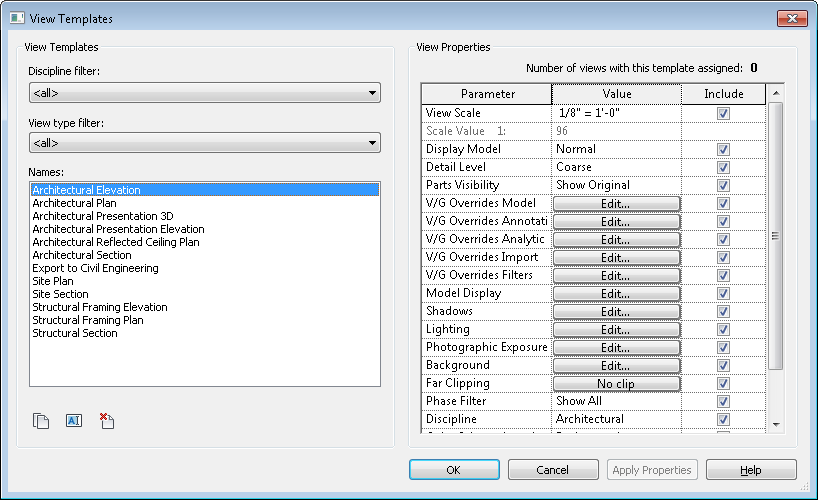You can create a view template by duplicating an existing view template and making necessary modifications. You can also create a view template from a project view or directly from the Graphic Display Options dialog.
To create a view template based on an existing view template
- Click View tab
 Graphics panel
Graphics panel View Templates drop-down
View Templates drop-down Manage View Templates.
Manage View Templates. - In the View Templates dialog, under View Templates, use the Discipline filter and the View type filter to limit the list of view templates.
Templates for each view type contain different sets of view properties. Select the appropriate view type for the template you are creating.
- In the Names list, select the view template to use as a starting point for the new template.
- Click
 (Duplicate).
(Duplicate). - In the New View Template dialog, enter a name for the template, and click OK.
- Modify view template property values as needed. See View Template Properties.
The Include option allows you to select the properties that will be included in the view template. Clear the Include option to remove properties from the template. For properties that you do not include in the view template, you do not need to specify a value. These view properties will not be overridden when you apply the view template.
- Click OK.
To create a view template based on the settings of a project view
- In the Project Browser, select the view from which you want to create the view template.
- Click View tab
 Graphics panel
Graphics panel View Templates drop-down
View Templates drop-down Create Template from Current View, or right-click and select Create View Template From View.
Create Template from Current View, or right-click and select Create View Template From View. - In the New View Template dialog, enter a name for the template, and click OK.
The View Templates dialog displays.
- Modify view template property values as needed. See View Template Properties.
The Include option allows you to select the properties that will be included in the view template. Clear the Include option to remove properties. For properties that you do not include in the view template, you do not need to specify a value. These view properties will not be overridden when you apply the view template.
- Click OK.
To create a view template from the Graphic Display Options dialog
- On the View Control Bar, click Visual Style
 Graphic Display Options. Note: The new view template will reflect the view type of the current view.
Graphic Display Options. Note: The new view template will reflect the view type of the current view. - In the Graphic Display Options dialog, define the options as desired.
- Click Save as View Template.
- In the New View Template dialog, enter a name for the template, and click OK.
The View Templates dialog displays.
- Modify view template property values as needed. See View Template Properties.
The Include option allows you to select the properties that will be included in the view template. Clear the Include option to remove properties. For properties that you do not include in the view template, you do not need to specify a value. These view properties will not be overridden when you apply the view template.
- Click OK.