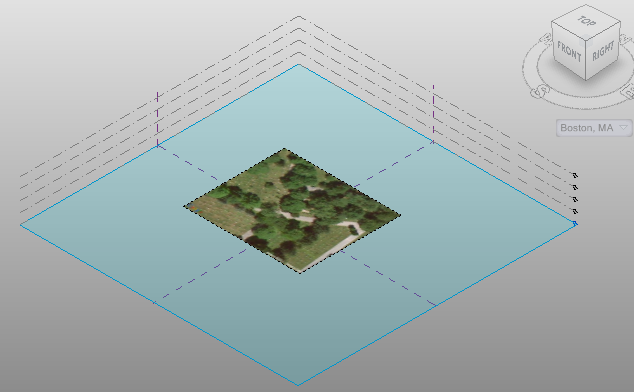You can import Google Earth site images into your project.
To import a site image
- Under the ViewCube, click the current location value
 Set Location or click Manage tab
Set Location or click Manage tab Project Location panel
Project Location panel
 Location.
Location. - If you are not already signed in, you are prompted to sign in to Autodesk Online Services. Enter the User ID and password associated with your Autodesk account.
- In the Location Weather and Site dialog, click the Location tab.
- Specify the project location.
- Use the following tools to adjust the map as needed:
- Pan. When you place the cursor over the map, the cursor changes to a hand, and you can drag the map to pan the view. You can also use these controls:
 (Pan up),
(Pan up),  (Pan down),
(Pan down),  (Pan left), and
(Pan left), and  (Pan right).
(Pan right). - Zoom. Click
 (Zoom in) or
(Zoom in) or  (Zoom out), or drag the zoom slider to adjust the zoom level.
(Zoom out), or drag the zoom slider to adjust the zoom level. - Return to last result. Click
 if you have adjusted the map and want to restore the last search result.
if you have adjusted the map and want to restore the last search result. - Map views. Click a map view to select it:
- Map. Shows street map.
- Satellite. Shows satellite imagery.
- Terrain. Default view. Shows street map superimposed on topographical map.
- Pan. When you place the cursor over the map, the cursor changes to a hand, and you can drag the map to pan the view. You can also use these controls:
- Click Import Site Image.
In the Import Site Image dialog, the map displays in satellite mode and is zoomed to 50' scale to the center of the location.
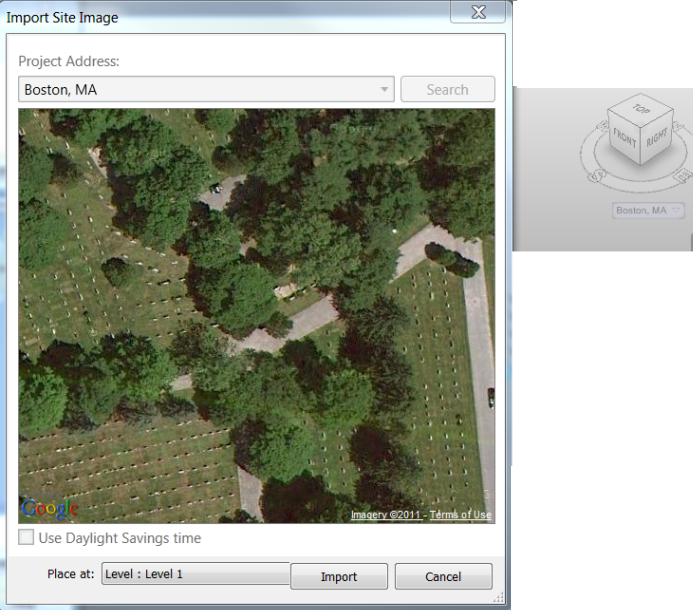
- Specify the level to import the image to.
- Click Import. The image is imported to your project at the specified level and the top of the image is aligned with True North.