Use the Trim and Extend tools to trim or extend one or more elements to a boundary defined by the same element type. You can also extend non-parallel elements to form a corner, or trim them to form a corner if they intersect. When you select an element to be trimmed, the cursor position indicates the part of the element to retain.
You can use these tools with walls, lines, beams, or braces.
To trim or extend elements
- Do one of the following:
If you want to… Then… trim or extend 2 selected elements to a corner click Modify tab
 Modify panel
Modify panel
 (Trim/Extend to Corner).
(Trim/Extend to Corner). Select each of the elements.
When selecting an element that needs to be trimmed to form the corner, make sure you click the part of the element to be retained.
trim or extend one element to a boundary defined by another element click Modify tab
 Modify panel
Modify panel
 (Trim/Extend Single Element).
(Trim/Extend Single Element). Select the reference to use as a boundary. Then select the element to trim or extend.
If this element crosses the boundary (or a projection), the part that you click is retained. The part on the other side of the boundary is trimmed.
trim or extend multiple elements to a boundary defined by another element click Modify tab
 Modify panel
Modify panel
 (Trim/Extend Multiple Elements).
(Trim/Extend Multiple Elements). Select the reference to use as a boundary. Then select each of the elements to trim or extend.
For any elements that cross the boundary, the part that you click is retained. The part on the other side of the boundary is trimmed.
- Continue trimming or extending elements with the currently selected option, or select a different option. Note: You can select a different Trim or Extend option at any time while the tool is active. This also clears any initial selection made with the previous option.
- To exit the tool, press Esc.

Preview for Trim/Extend to Corner tool

Result of Trim/Extend to Corner operation
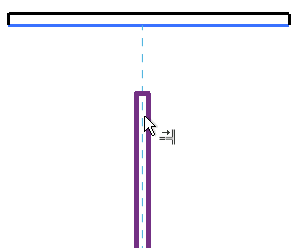
Preview of Trim/Extend Single Element option with horizontal wall selected as the boundary
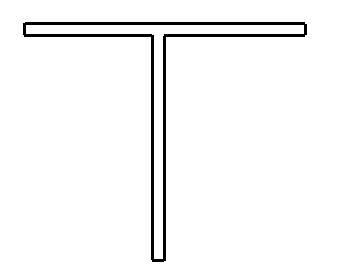
Result of Trim/Extend Single Element operation

Preview of Trim/Extend Multiple Elements option with horizontal wall selected as boundary
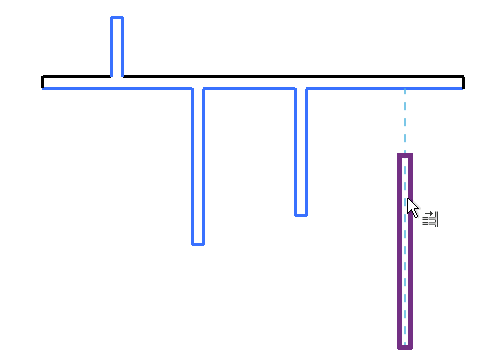
Result of clicking left-most vertical wall above the boundary, clicking next 2 walls below the boundary, and highlighting the wall on the right