Use the following procedure to create a schedule for analyzing the exterior surface areas of masses in a conceptual design, based on the scenario described in Analysis Example for Exterior Surface Area. Specific steps may vary depending on the information that you want to show in the schedule.
To create a schedule to analyze exterior surface area
- Create mass floors.
See Creating Mass Floors.
- Click Manage tab
 Views panel
Views panel Schedules drop-down
Schedules drop-down
 (Schedule/Quantities).
(Schedule/Quantities). - In the New Schedule dialog, do the following:
- For Category, click Mass Floor.
If Mass Floor does not display by default, select Show model categories in this view. For Filter list, select Architecture.
- For Name, specify the schedule name.
- Select Schedule building components.
- Click OK.
- For Category, click Mass Floor.
- On the Fields tab of the Schedule Properties dialog, do the following:
- For Scheduled fields (in order), add the following fields:
- Usage
- Comments
- Level
- Mass: Type
- Exterior Surface Area
- Click Calculated Value.
- In the Calculated Value dialog, for Name, enter Exterior Surface Area %.
- Select Percentage.
- For Of, select Exterior Surface Area.
- For By, select Grand total.
- Click OK twice.
- For Scheduled fields (in order), add the following fields:
- In the schedule, assign values to the Usage and Comments columns for each mass floor.
Use Comments to indicate the exterior building material. Use consistent values so that you can use this field for sorting.
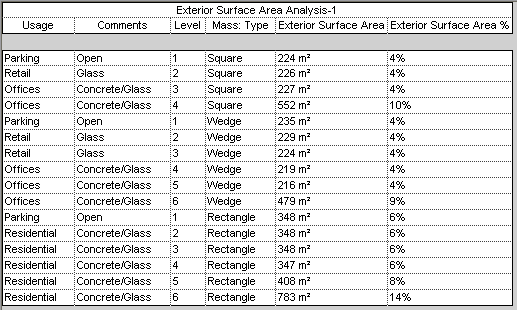
Next, sort and subtotal the schedule by exterior material (using the Comments field), as follows.
- In the Properties palette, access properties for the schedule.
- For Sorting/Grouping, click Edit.
- On the Sorting/Grouping tab of the Schedule Properties dialog, do the following:
- For Sort by, select the following:
- Comments
- Ascending
- Footer
- Title, count, and totals
- Blank line
- For Then by, select both Usage and Ascending.
- At the bottom of the dialog, select the following:
- Grand totals
- Title and totals
- Itemize every instance
- For Sort by, select the following:
- Click the Formatting tab, and do the following:
- Under Fields, select Exterior Surface Area.
- For Alignment, select Right.
- Select Calculate totals.
- Specify formatting for Exterior Surface Area %: under Fields, select Exterior Surface Area %. For Alignment, select Right. Select Calculate totals.
- (Optional) Specify formatting for Comments, Usage, Level, and Mass: Type: under Fields, select a field name. Then for Alignment, select Center.
- Click OK.
The schedule updates to sort and subtotal the rows accordingly. It shows the percentage of surface area for each exterior material, as well as square units.
In this example, the exterior surface areas for some mass floors (such as Square Level 4 and Wedge Level 6) are larger than those for other mass floors because they are calculated differently. See Mass Floors at the Top of a Mass.
Also, where the masses are joined, the inner surfaces between masses are deducted from the exterior surface area. See Overlapping Mass Faces.
