关于主页和文件管理器
在主页(也称为文件管理器)上,可以上载、删除、重命名、移动或下载文件,也可以创建新文件夹和图形。
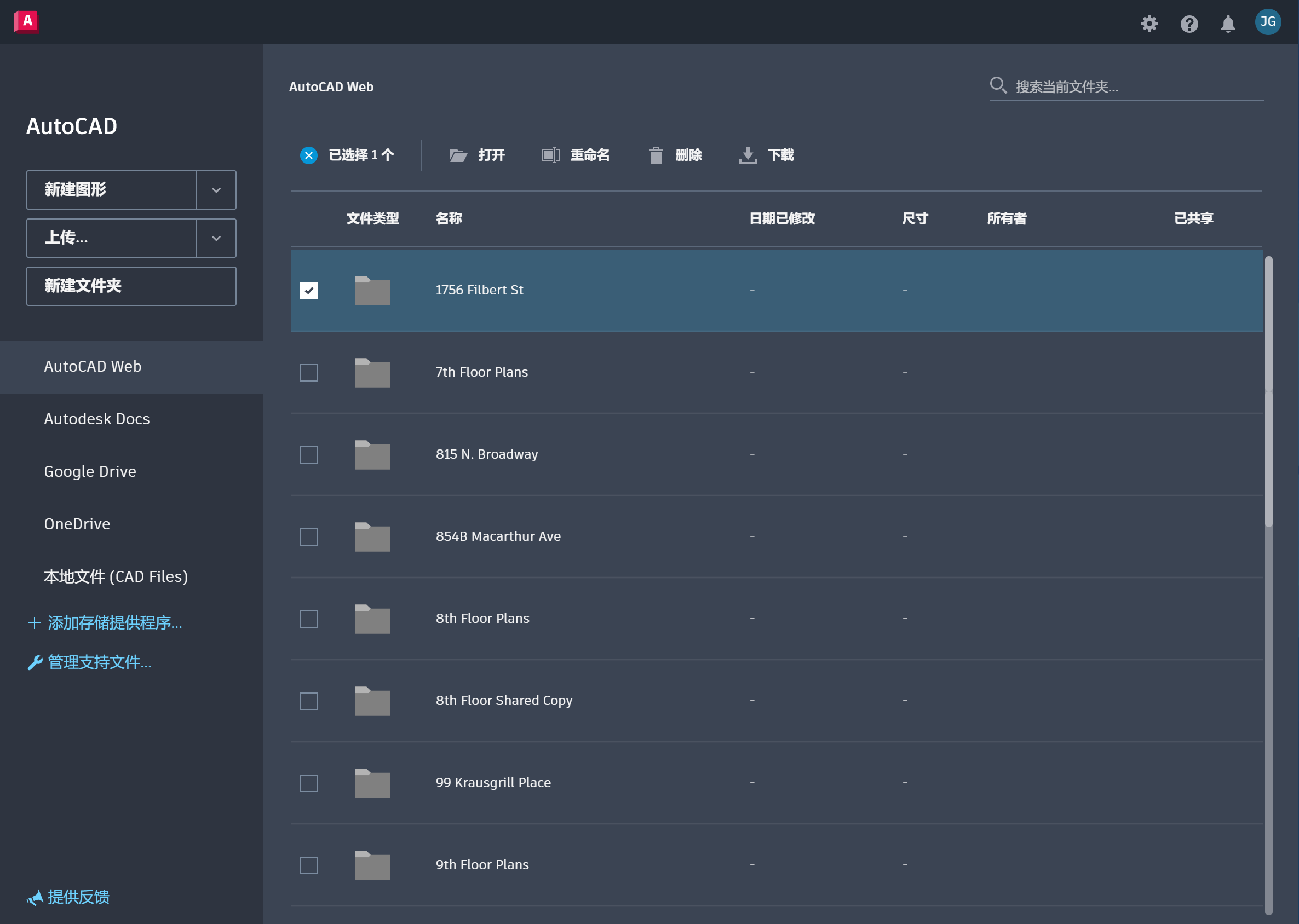
云存储提供程序
可以连接到 Autodesk Docs、Autodesk Drive、Box、Dropbox、Google Drive 和 Microsoft OneDrive,以便可从 AutoCAD Web 应用程序访问云存储文件。
要连接到云存储提供程序,请单击文件管理器左侧面板上的“添加存储提供程序”,然后使用云存储提供程序的帐户信息登录。
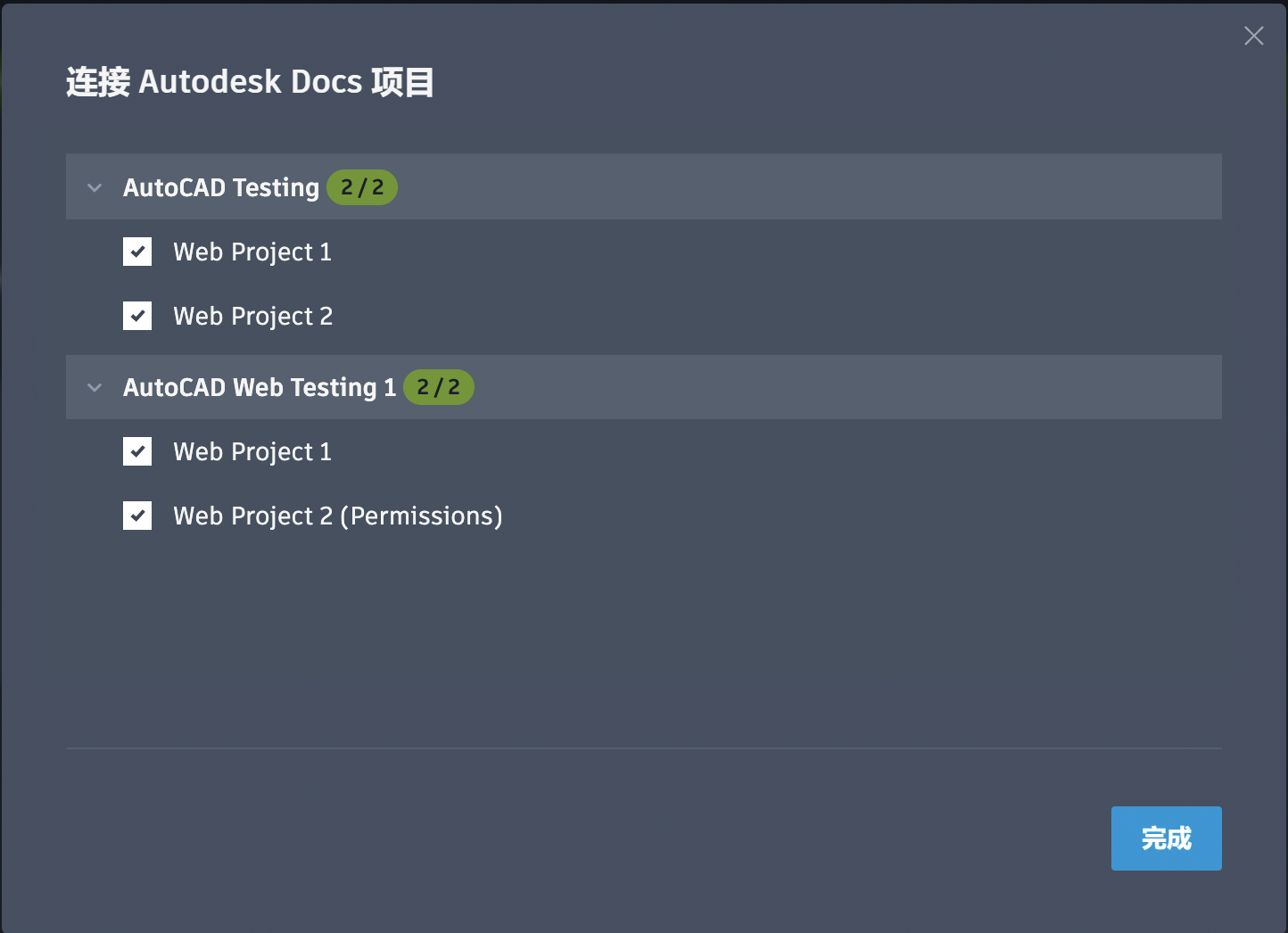
文件和已与我共享
每个存储源分为两个编组:“文件”(您为其所有者的文件)和“已与我共享”(已由其他用户与您共享的文件)。
共享图形
共享图形在所有者名称旁边的“共享”列中用一个图标来指示。
注意:当前无法从 AutoCAD Web 应用程序共享图形或文件夹。但是,当从 AutoCAD 移动应用程序共享图形时,收件人可以在 AutoCAD Web 应用程序和 AutoCAD 移动应用程序中访问该图形。
上载
通过在文件管理器中单击“上传”即可上载文件。文件将上载到当前打开的文件夹位置。
注意:在 AutoCAD 移动应用程序中创建的任何文件或文件夹,或在桌面版 AutoCAD 中保存到 Web 和 Mobile 的任何图形,都将添加到文件列表中。
新建文件夹
创建新文件夹。
新图形
从两个预先建立的样板(公制或英制)之一或您自己的样板创建新图形。
注意:所有新图形均以 AutoCAD 2018 文件格式创建。
注意:修改并保存图形时,无论该图形的原始文件格式如何,都将以 AutoCAD 2018 文件格式进行保存。
重命名文件或文件夹
要重命名文件或文件夹,请在该文件或文件夹上单击鼠标右键、选择“重命名”,然后键入新名称。或者,单击文件信息右侧的下拉菜单,然后选择“重命名”。
删除文件或文件夹
要删除文件或文件夹,或者删除已与您共享的文件或文件夹,请在该文件上单击鼠标右键并选择“删除”(或针对已与您共享的文件,选择“删除”)。或者,单击文件信息右侧的下拉菜单,然后选择“删除”(或“删除”)。
删除多个文件或文件夹
选择单个文件或文件夹后,可以通过单击文件图标左侧的复选框来将多个项目添加到选择集中,也可以使用 Ctrl/命令和 Shift 键来将文件添加到选择集或从中删除。选择多个文件或文件夹后,通过在选择集上单击鼠标右键并选择“删除”,即可删除这些项目。
移动文件
通过在文件上单击鼠标右键并选择“移动”,然后在“移动”对话框中指定新的文件夹位置,即可将文件移动到其他文件夹位置。或者,单击文件信息右侧的下拉菜单,然后选择“移动”。
注意:文件和文件夹无法在存储源之间移动,这意味着无法在 AutoCAD Web 和 Mobile 与云存储提供程序之间移动文件或文件夹,也无法在两个云存储提供程序之间移动文件或文件夹。