使用 Desktop Connector 版本 16.x 的最佳实践
- 概述
- Desktop Connector 最佳实践视频教程
- 确保同步状态持续可见
- 为什么选择项目
- 在新主屏幕中导航
- 上传文件和参考
- 了解状态和同步图标
- 托盘图标
- 文件资源管理器图标
- 文件资源管理器行为在 v15.x 和 v16.x 之间的变化
- 移动/复制行为和删除
概述
Desktop Connector 最佳实践视频教程
本页面顶部的显著位置有名为 Desktop Connector 托盘图标 和在 Desktop Connector 中恢复删除的项目的视频 ![]() 。不过,查看本页面上的其余内容也至关重要,因为其中包括视频中未介绍的其他功能和增强功能。
。不过,查看本页面上的其余内容也至关重要,因为其中包括视频中未介绍的其他功能和增强功能。
确保同步状态持续可见
在安装 Desktop Connector 后,托盘图标 ![]() 将添加到 Windows 任务栏的溢出区域,如图所示。
将添加到 Windows 任务栏的溢出区域,如图所示。
在安装 Desktop Connector 后,托盘图标
 将添加到 Windows 任务栏的溢出区域。我们建议将此图标移动到主状态栏,以便持续查看文件同步进度。
将添加到 Windows 任务栏的溢出区域。我们建议将此图标移动到主状态栏,以便持续查看文件同步进度。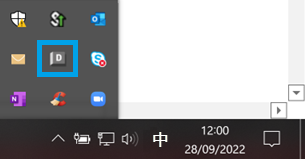
若要将此图标移动到主状态栏区域,请单击鼠标左键,然后将其拖动到状态栏中的所需位置。托盘图标可见后,单击鼠标左键可查看 Desktop Connector 主屏幕。从主屏幕中,您可以访问新的菜单选项和先前的菜单选项(以前直接通过托盘图标访问这些菜单选项)。

有关 Windows 任务栏的其他信息,请参见 Microsoft 支持文章自定义任务栏通知区域。
为什么选择项目
首次登录到 Desktop Connector 16.x 版本时,系统将要求您进行初始项目选择。这一更改有助于加快在 Autodesk Docs 中访问数据的过程。通过仅添加需要的项目,您可以更好地管理本地存储空间。
若要选择您的选项,请执行以下步骤:
单击“中心”以查看相关项目。
选择您的项目(您最多可以选择 80 个项目)。
单击

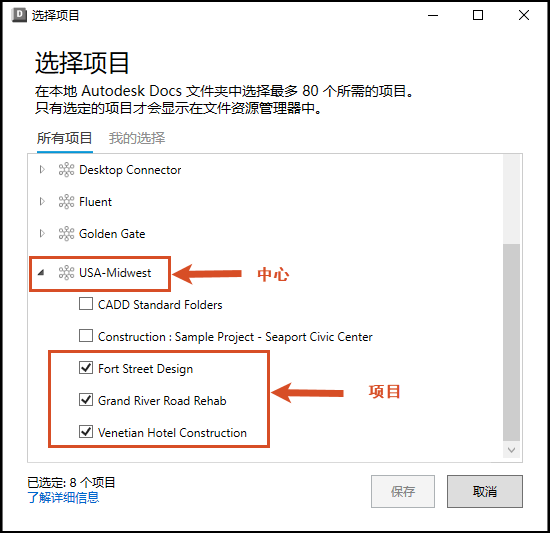
在新主屏幕中导航
Desktop Connector 中的主屏幕是显示所有连接的驱动器的主显示区域。它允许您访问多个支持的数据源(即 Docs、Fusion 和 Drive)。主屏幕替换了版本 15.x 的“待定操作”对话框。
若要切换按连接器查看不同的活动,请单击标题下拉列表,如下图所示。
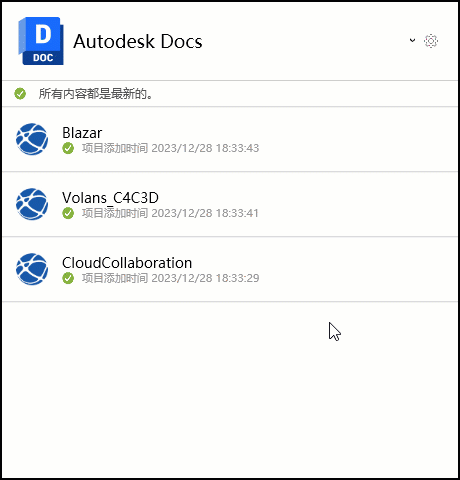
在主屏幕显示 Desktop Connector 中的活动时,定期检查主屏幕非常重要。在此处,您可以查看项目、文件和文件夹的同步状态。您还可以在此处查看有关错误的更多详细信息。
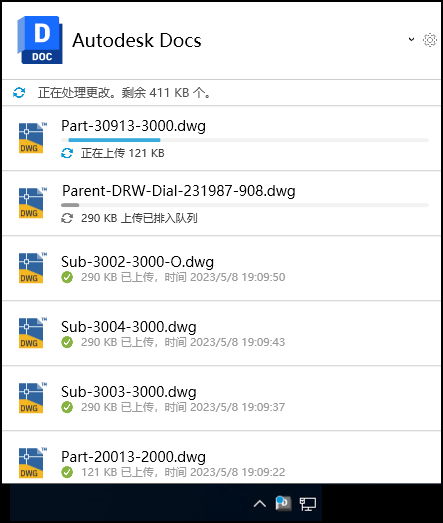
上传文件和参考
在 v15.x 中,标准行为是添加文件的同时也会引入其所有参考。用户的反馈是,此默认行为使工作流速度缓慢且效率低下。在 16.x 版本中,我们改变了这一行为,使其更符合 OneDrive 等工具的要求,即添加一个文件后,只上传该文件。
为了帮助仍希望上传文件和参考的用户,我们推出了“上传文件和参考”工具。“上传文件和参考”工具使您可以添加设计文件并查看其收集的所有参考和相关数据,然后再将其上传到云。访问该工具的方式:
在 Desktop Connector 托盘图标
 上单击鼠标右键
上单击鼠标右键在菜单中单击“上传文件和参考”。
您可以在以下对象中添加文件:
- 单个文件夹
- 多个文件夹
- 文件和文件夹的组合
- 单个文件
- 多个文件:您只能添加同一父文件夹中的多个文件
浏览到本地数据位置(选择要上传的所有文件)
在 Autodesk Docs 中选择云位置
选择

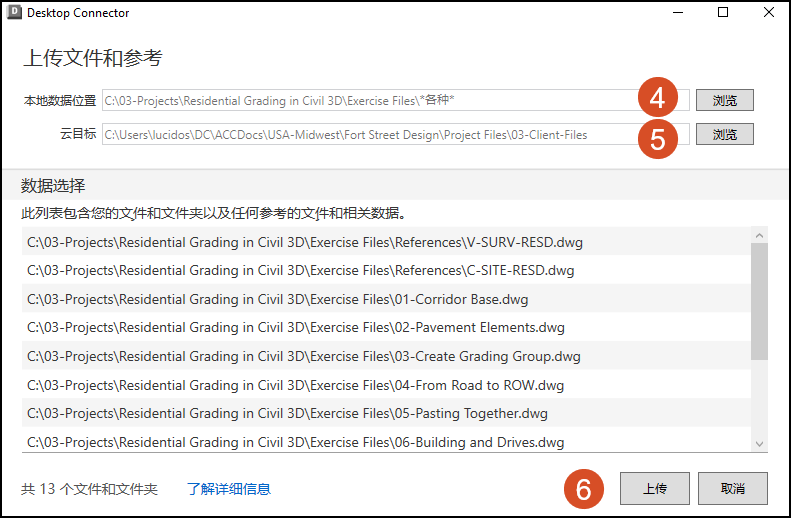
- 您的文件现在将上传到 Desktop Connector 并同步到云。
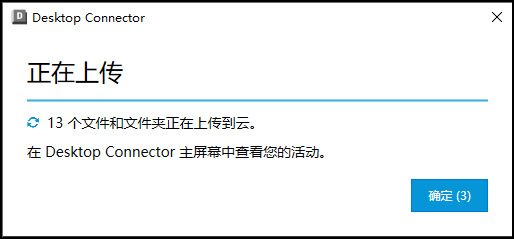
了解状态和同步图标
状态图标为了解 Desktop Connector 中文件和文件夹的状态和运行状况提供了一种快捷方式。它们显示在“托盘”图标和“文件资源管理器”中。主屏幕还包含图标,以及其他书写的详细信息。
托盘图标
| 图标 | 描述 |
| Desktop Connector 正在启动 | |

| Desktop Connector 正在处理更改 托盘图标颜色取决于您的 Desktop Connector 版本。 |
| Desktop Connector 处于联机状态 | |
| Desktop Connector 处于脱机状态,或者您尚未登录。 | |
| Desktop Connector 在处理时遇到了错误。直接在 Docs Connector 的主屏幕中检查错误,或者通过单击 Drive 和 Fusion 连接器中的“查看详细信息”来查看“待定操作”。 或 Desktop Connector 需要更新。您需要更新为最新版本的 Desktop Connector 才能继续使用连接器。 |
文件资源管理器图标
| 图标 | 描述 | 显示信息 |
| 正在处理 | 对本地文件的更改正在更新 | |
| 始终保留在此设备上 | 如果选中了“始终保留在此设备上”,则文件或文件夹将使用云中的最新文件版本自动更新。 | |
| 已下载 | 已按需下载文件的一个版本。向云中添加一个新版本后,如果未选中“始终保留在此设备上”,文件将会自动更新。 | |
| 联机 | 文件尚未下载到本地。将按需下载文件 | |
 |
被您锁定 | 您已锁定文件。当文件处于锁定状态时,其他成员能以只读方式打开文件,但无法修改其内容 |
| 被其他成员锁定 | 此文件被其他项目成员锁定。当文件处于锁定状态时,您能以只读方式打开文件,但无法编辑文件的内容 |
文件资源管理器行为在 v15.x 和 v16.x 之间的变化
以下更改仅适用于 Autodesk Docs Connector。
Desktop Connector 和 Docs Web 文件夹具有一对一的关系。删除桌面或云中的文件或文件夹会导致删除本地工作空间和云中的文件或文件夹。也就是说,在大多数情况下,您可以从 Docs 的“已删除的条目”区域恢复这些条目。
移动/复制行为和删除
目前,Desktop Connector 16.x 版本不再阻止用户在文件资源管理器中移动、重命名或删除表示 Autodesk Docs 帐户/中心、项目和项目文件的文件夹。警告:在 Desktop Connector 运行时执行此操作可能会导致在 Autodesk Docs 中删除数据。
在 Desktop Connector 16.x 中拖放文件/文件夹时的默认命令现在为“移动”,与使用 Windows 文件资源管理器时的默认行为相匹配。将文件或文件夹从 Autodesk Docs Connector 移动到本地计算机上未由 Desktop Connector 管理的位置(即 Desktop、Documents 等),将导致数据从云中删除。
- 实际上,您已告知 Desktop Connector 将数据移动到新位置,然后将其从 Autodesk Docs 中删除。
提示:建议在执行拖放操作时按住 Ctrl 键,以确保创建数据副本,而不是移动数据。使用 Desktop Connector 15.x 版本时,拖放操作的默认行为是“复制”。
下图亮显了在 Desktop Connector 版本 15.x 和 16.x 中使用文件资源管理器(拖放操作)时的差异。该示例显示了将文件从 Desktop Connector 拖放到本地桌面时的行为。
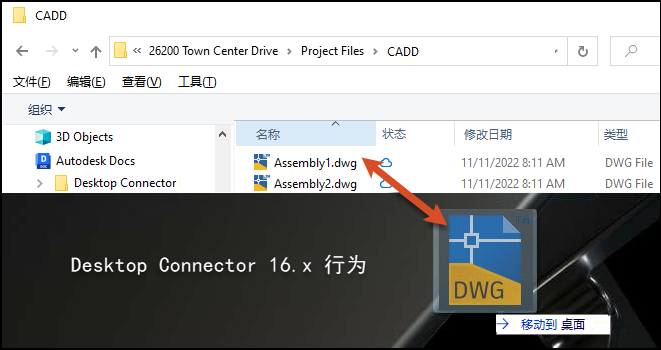
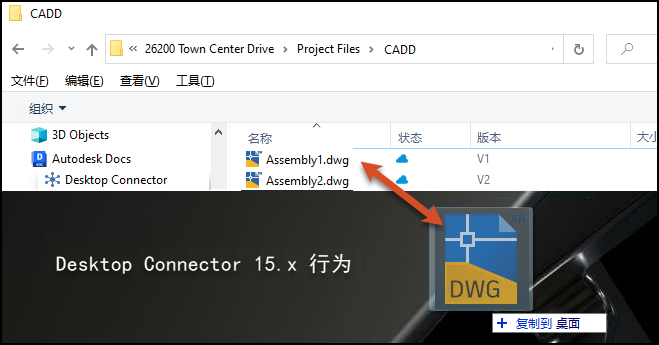
尽管可以将删除的文件和文件夹从计算机的回收站移回 Desktop Connector,但准确的版本号不会更新。因此,我们建议您从 Autodesk Docs 恢复。
相关概念: