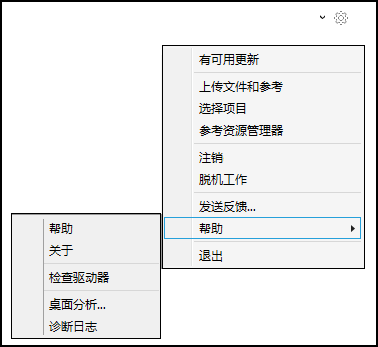Drive - 主屏幕和待定操作
简介视频
以下视频 ![]() 将亮显 Desktop Connector 中主屏幕的功能。请不要忘记查看视频后面的详细信息。额外内容提供了视频中可能未提及的有用提示和解决问题的方法。
将亮显 Desktop Connector 中主屏幕的功能。请不要忘记查看视频后面的详细信息。额外内容提供了视频中可能未提及的有用提示和解决问题的方法。
驱动器主屏幕
在 Desktop Connector 的最新版本中,新的主屏幕将显示您的 Desktop Connector:
- 待定操作:详细列出您的 Drive 连接器中当前正在处理或有处理错误的活动数。
- 菜单选项,以前可从托盘图标访问。
单击 Desktop Connector 托盘图标 ![]() 即可访问 Autodesk Drive 主屏幕。
即可访问 Autodesk Drive 主屏幕。
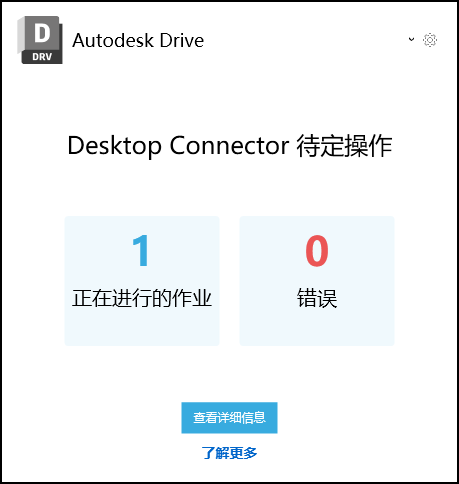
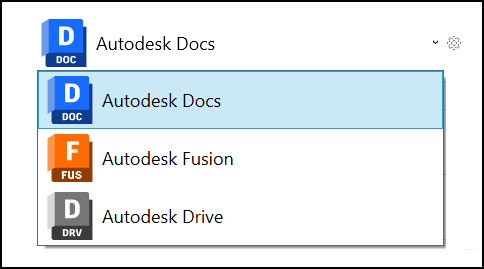
待定操作
当主屏幕显示正在进行的作业和错误数时,单击“查看详细信息”可访问有关待定操作的详细信息。
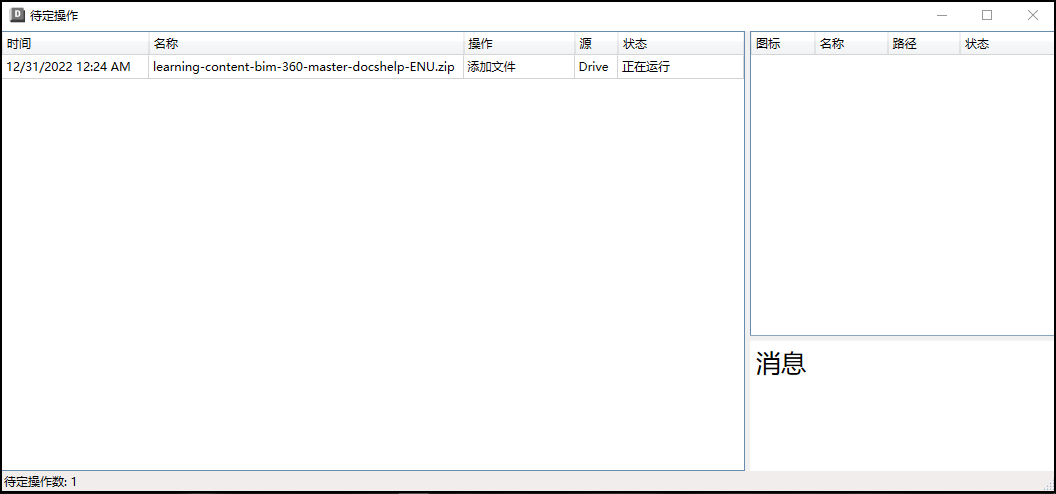
主面板详细信息:
- 时间
- 名称
- 操作
- 来源
- 状态
成功处理 Drive 活动后,它们将从“待定操作”屏幕中消失。
纠正错误
有时,您的 Drive 活动在尝试处理时会出错。“失败 - 需要执行操作”消息将显示在“状态”列中。
单击出错的活动以在右侧的“消息”面板中显示更多详细信息,包括错误的原因。
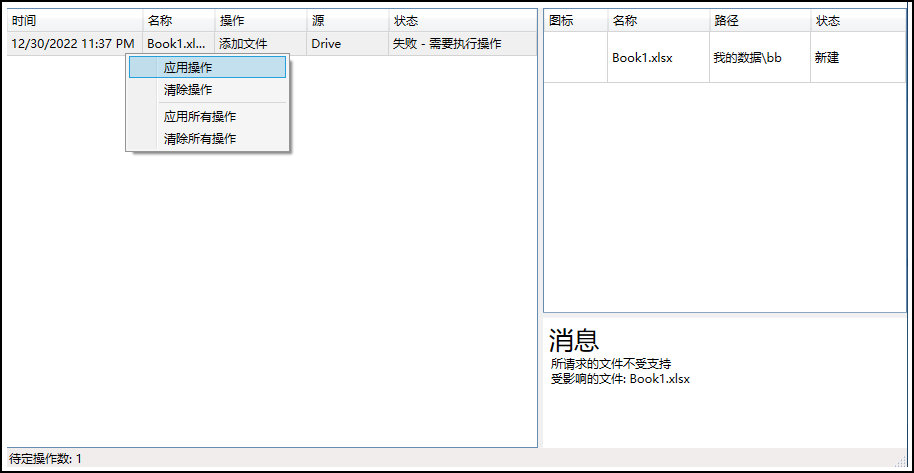
在包含错误的活动上单击鼠标右键以显示以下选项:
- 应用操作:这将重试选定的操作。
- 清除操作:这将放弃选定的操作。
- 应用所有操作:这将重试所有操作。
- 清除所有操作:这将放弃所有操作。
待定操作与计算机节电设置
计算机节电设置将不会干扰持续运行的 Desktop Connector 作业。Desktop Connector 将继续处理作业,即使在计算机显示器自动关闭或用户注销后也是如此。
在 Desktop Connector 处理作业时,导致计算机自动进入睡眠状态的电源设置将会中断。Desktop Connector 将阻止计算机进入睡眠状态,直到作业完成。作业完成后,计算机将被允许进入睡眠状态。
Desktop Connector 不会阻止以手动方式使计算机进入睡眠状态。在这种情况下,所有正在运行的作业都将失败,计算机被唤醒后将自动重试这些作业。
主屏幕菜单选项
最新版本的 Desktop Connector 中的 Drive 主屏幕包含先前直接从托盘图标访问的菜单选项。
在托盘图标上单击鼠标右键,或在主屏幕中的轮齿图标上单击鼠标左键以访问菜单选项。
有关所有这些菜单选项以及哪些菜单选项与 Drive 相关的完整详细信息,请参见主屏幕和菜单选项。