使用零部件填充构建体积
确保您已选择具有增材制造机床的增材设置。
在“制造”工作空间工具栏上,单击“增材”>“修改”>“填充构建体积”
 。
。系统将打开“填充构建体积”对话框。
默认情况下,设置中的所有零部件都将自动选中。如果要更改选择,请在画布上单击要选择或取消选择的零部件。
在“填充类型”中选择一种类型,以确定 Fusion 在构建体积内使用可用空间的方式:
- “2D 填充(边界框)”将在构建平台曲面上的单个层中排列副本。零部件的边界框将用于测量每个副本所需的空间。
- “3D 填充(边界框)”将在整个构建体积内排列副本。零部件的边界框将用于测量每个副本所需的空间。使用此选项可快速大致地进行三维排列。
- “3D 填充(真实形状)”将在构建体积内的任意位置排列副本。零部件的实际形状将用于测量其所需的空间。使用此选项可优化空间的使用,以在单个构建中布满零部件的更多副本。
在“平台间隙”中输入相应的值以设置零部件副本与构建平台之间的距离。
在“框架宽度”中输入相应的值以设置零部件副本与构建体积的边之间的距离。
在“天花板间隙”中输入相应的值以设置零部件副本与构建体积顶部之间的距离。
“对象间距”中输入相应的值以设置零部件副本之间以及副本与任何现有零部件之间的最小距离。
如果您选择的“填充类型”为“3D 填充(边界框)”或“3D 填充(真实形状)”,请在“体素大小”中输入一个值,以设置间距计算中使用的最小单位(体素)。体素大小越小,间距越精确。
(可选)若要限制选定零部件的副本数,请选中“限制副本数”复选框,然后输入“副本数”的乘数。
(可选)如果您选择的“填充类型”为“3D 填充(真实形状)”,请选中“旋转”复选框并调整设置,以控制副本如何在构建排列中旋转。
单击“确定”。
零部件的副本将填充构建体积。零部件的副本将添加到制造模型中。
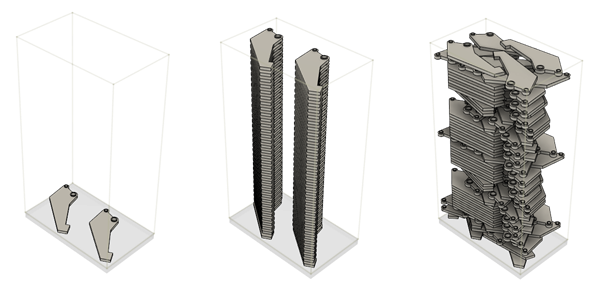
在选中“旋转”复选框且 X、Y 和 Z 旋转设置为“自定义: 20 度”的情况下通过“2D”(左)、“三维(边界框)”(中)和“3D (真实形状)”(右)填充构建体积的零部件示例。