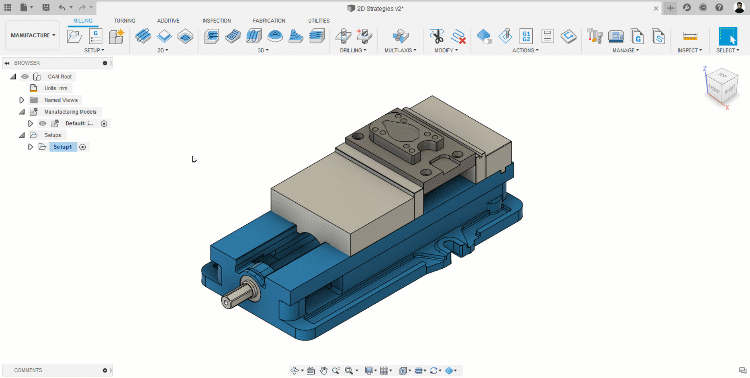示例:添加工件夹紧设备并修补曲面
以下示例显示了如何将工件夹紧设备添加到制造模型,然后如何向曲面添加面片以生成所需的刀具路径。
若要遵循此示例,请创建项目并将以下样例文件保存到您选择的文件夹:
- 2D 策略:“数据面板”>“样例”区域 >“CAM 样例”>“2D 策略”(请勿选择“2D 策略 - 完成”)。
- 通用虎钳:“数据面板”>“样例”区域 >“CAM 样例”>“工件夹紧”>“通用虎钳”。
将工件夹紧设备添加到零件
打开“2D 策略”文件,然后进入“制造”工作空间。
在工具栏上,从“设置”下拉菜单中,单击“创建制造模型”以创建制造模型。“制造模型”节点将显示在包含制造模型的浏览器中。
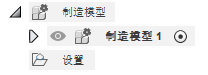
在“浏览器”中,在制造模型(制造模型 1)上单击鼠标右键,然后选择“从制造模型创建设置”。“设置”对话框将显示,并且制造模型将自动指定为考虑用于刀具路径计算的模型几何图元。
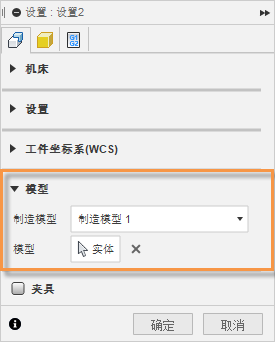
单击“确定”以创建设置。
在“浏览器”中,双击“制造模型 1”以编辑制造模型。编辑制造模型会将您带至一个上下文环境,您可以在其中访问常用设计工具。
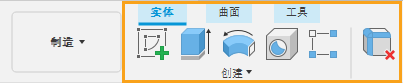
在上下文环境工具栏中,选择“插入”>“插入衍生对象”以开始将虎钳添加到制造模型。“选择源”对话框即会显示。
注意:目前无法通过数据面板将工件夹紧直接插入制造模型。请改用插入衍生对象工作流。导航到保存通用虎钳的位置,然后单击它以指定要在其中查找衍生对象的文件。
单击“选择”。包含虎钳的文件将打开,您可以选择要衍生的实体或零部件。
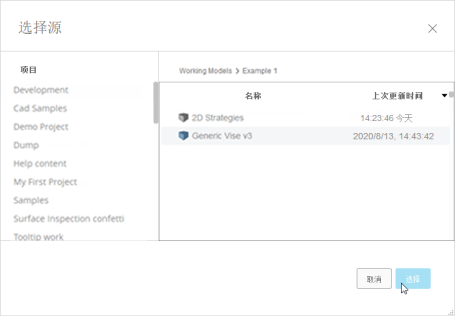
在“浏览器”中,选择三个零部件:“底座:1”、“后颚夹:1”和“前颚夹:1”。在“衍生”对话框中将显示三个零部件。
注意:从画布中选择对象会将其作为实体导入。从“浏览器”中选择这些对象会将它们作为零部件导入。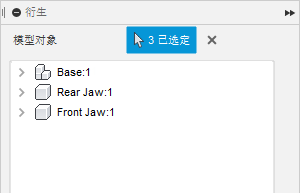
单击“确定”。虎钳将添加到制造模型。现在,零件和虎钳都被视为一个制造模型。
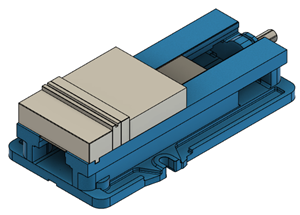 注意:虎钳最初可能会在画布上覆盖零件。在接下来的步骤中,您将零件定位到虎钳中。
注意:虎钳最初可能会在画布上覆盖零件。在接下来的步骤中,您将零件定位到虎钳中。
定向虎钳并在设置中指定夹具
对于制造,在对操作进行编程时,虎钳有助于提供视觉表示,更重要的是,它还让 Fusion 知道在生成刀具路径时要避免什么。
仍在上下文环境中时,在工具栏上选择“修改”>“移动/复制”以开始定向虎钳。
在“移动/复制”对话框中,从“移动对象”列表中选择“零部件”。
在“浏览器”中,选择“底座:1”、“后颚夹:1”和“前颚夹:1”,然后放置虎钳,使零件位于虎钳较小颚夹的旁边,然后单击“确定”。
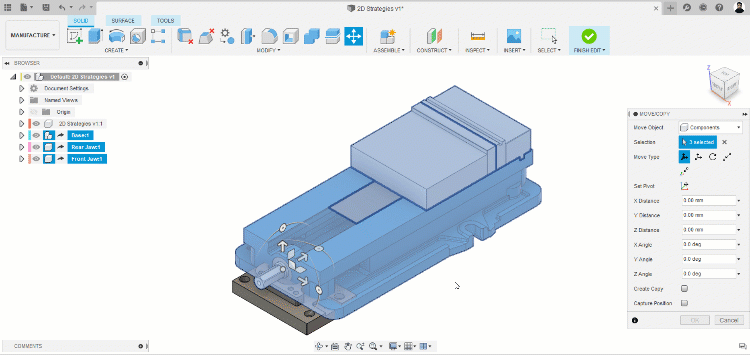
在工具栏上,选择“修改”>“移动/复制”,并移动“前颚夹:1”,使其固定在零件上(以可视方式),然后单击“确定”。
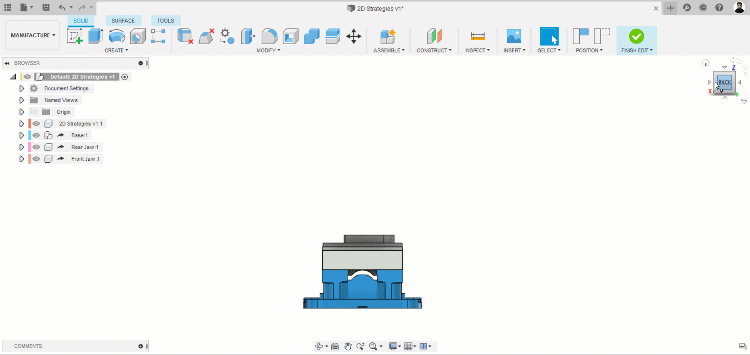 注意:您可以使用联接来精确地夹住零件。对于此示例,可以很好地近似地确定零件已夹紧。
注意:您可以使用联接来精确地夹住零件。对于此示例,可以很好地近似地确定零件已夹紧。在工具栏上,单击“完成编辑”以退出上下文环境。
在“浏览器”中,在“设置 1”上单击鼠标右键,然后选择“编辑”。尽管现在虎钳和零件是一个制造模型,但您需要让设置知道该虎钳是夹具。
在“设置”对话框中,激活“夹具”组,然后从浏览器中选择“底座:1”、“后颚夹:1”和“前颚夹:1”。
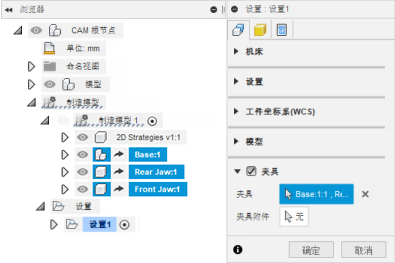
在“设置”对话框中,单击“确定”。现在,虎钳已作为夹具添加到设置,因此该设置内的任何刀具路径都会避开该夹具。
修补曲面以生成刀具路径
在“制造”工作空间工具栏上,单击“铣削”>“3D”>“平行”以生成平行刀具路径。
选择“13 - 6mm L30mm (牛鼻立铣刀)”刀具,该刀具位于刀具库的“Fusion 库”>“教程 - 公制”区域中。
从“几何图元”选项卡的“加工边界”下拉列表中,选择“选择”,然后选择零件的上边作为加工边界。这会将刀具路径计算限制到此边界内的区域。
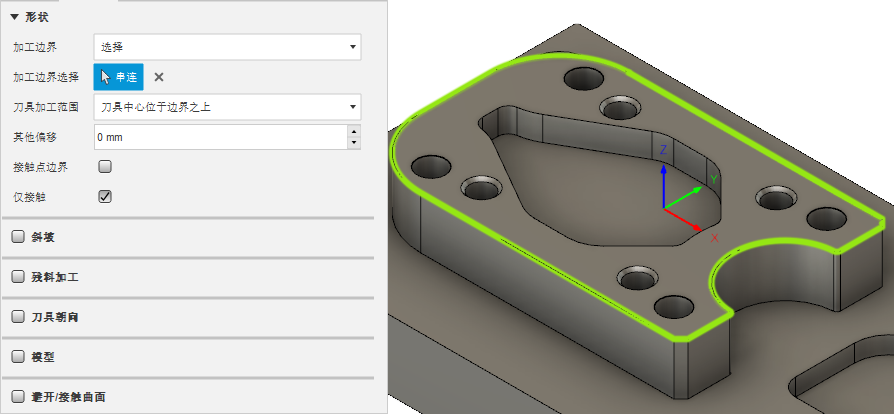
单击“确定”以生成刀具路径。由于模型上的挖槽和孔,刀具路径会深入到模型中。由于其深入到的区域尚未加工,因此存在损坏刀具或零件的风险。若要生成所需的刀具路径,必须修补这些曲面。
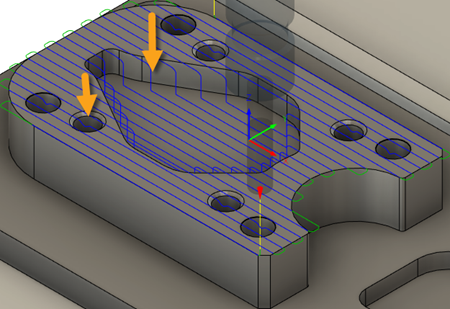
在“浏览器”中的“制造模型”节点下,双击“制造模型 1”以进入上下文环境。
在“浏览器”中,将鼠标悬停在“2D 策略 v1:1”上,以便显示“激活零部件”按钮,然后单击该按钮以激活该零部件。
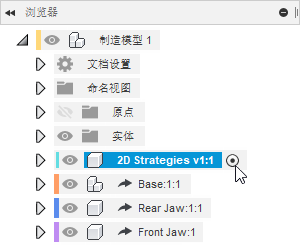 注意:激活零部件意味着对零件所做的任何更改都将添加到“浏览器”结构的“2D 策略 v1:1”下,而不是主级别(制造模型 1)。这对于包含多个零部件的部件很有帮助,因为相关更改包含在零部件的“浏览器”结构中,因此很容易找到。
注意:激活零部件意味着对零件所做的任何更改都将添加到“浏览器”结构的“2D 策略 v1:1”下,而不是主级别(制造模型 1)。这对于包含多个零部件的部件很有帮助,因为相关更改包含在零部件的“浏览器”结构中,因此很容易找到。在工具栏上,单击“曲面”选项卡 >“创建”面板 >“面片”命令,然后修补零件顶部区域中的孔和挖槽,如图所示。如果出现一个对话框,提示您某些零部件已移动,请单击“捕获位置”。
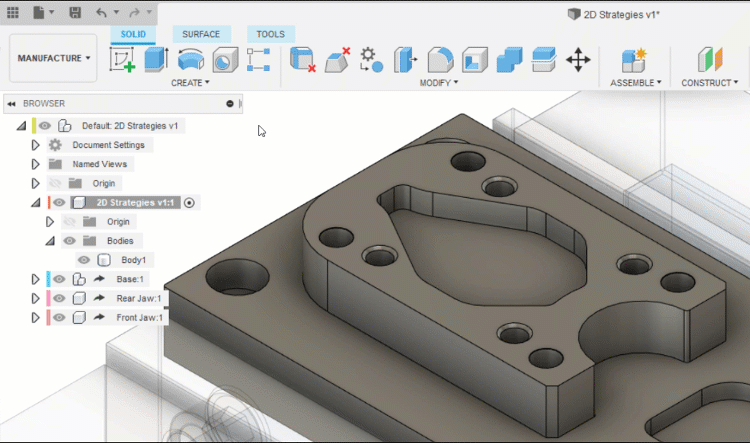
在工具栏上,单击“完成编辑”以退出上下文环境。返回制造环境时,请注意,“设置 1”中的平行刀具路径不会失效。这是因为您需要让平行策略知道您已添加要考虑的曲面。
在“浏览器”中,在平行刀具路径上单击鼠标右键,然后选择“编辑”。
从“几何图元”选项卡中,激活“模型”组,然后选择您之前添加的面片。应将 9 个面一起选作“模型曲面”。
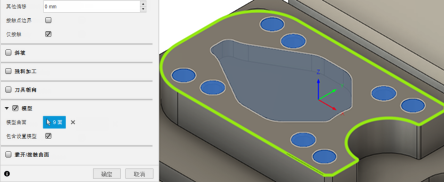
单击“确定”以重新生成刀具路径。因此,刀具路径不再深入到孔和挖槽中,从而为您提供所需的刀具路径。
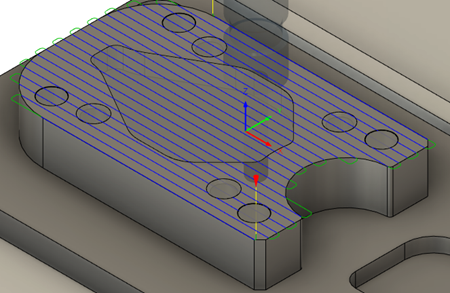
总之,本示例演示了如何使用制造模型将工件夹紧设备(虎钳)添加到零件,然后如何向曲面添加面片以获得所需的刀具路径。面片已添加到制造模型,但未像虎钳那样被选为设置的一部分。因此,系统会为您生成的每个刀具路径考虑虎钳。相反,仅当您选择曲面作为每条刀具路径的模型曲面时,才会考虑这些曲面。
如果您希望在生成每个刀具路径时自动考虑任何几何图元,则可以将其添加到“设置”对话框的“模型”组。
对此制造模型所做的更改(添加虎钳和修补曲面)可在“制造”工作空间中优化操作编程,同时使设计数据不受影响。如果现在切换到“设计”工作空间,则会看到原始生产零件。