活动 1:创建增材 FFF 设置并排列模型
在本活动中,您将打开包含模型的样例文件,然后创建一个设置,从中选择打印机和打印设置。然后,自动在打印机的构建平台上排列模型。
前提条件
- “设计”工作空间已打开。
步骤
打开“增材 FFF”文件。
提示:在创建增材设置之前,必须始终打开模型。如有必要,在应用程序栏上单击“显示数据面板”
 。
。在“数据面板”中的“样例”下,双击“CAM 样例”>“增材制造”>“FFF”>“增材 FFF”。
关闭“数据面板”。
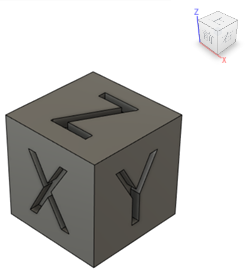
从“工作空间”菜单中,选择“制造”。
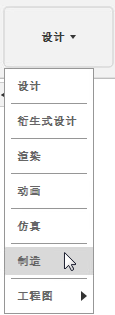
使用 Creality Ender 3 打印机和 PLA 1.75 mm 打印设置创建设置。
提示:设置定义要使用的打印机、打印设置和模型。在“制造”工作空间工具栏上,单击“增材”>“设置”>“新建设置”
 。
。此时将打开“设置”对话框。默认情况下,将自动选中画布上的模型。
单击“机床”旁边的“选择”。
此时将打开“机床库”。在此处,您选择要使用的打印机。
在左侧面板中,确保已选择“Fusion 库”。
在右侧面板的“过滤器”选项卡上,确保“功能”设置为“增材”,且“技术”设置为“FFF”。
在中间面板中,找到并选择“Creality Ender 3”,然后单击“选择”。
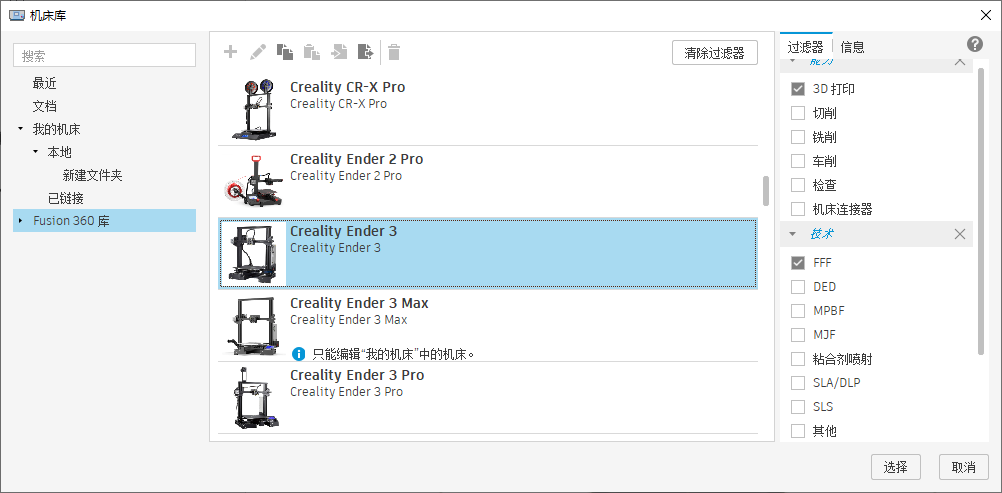
“机床库”将关闭,并且打印机将显示在画布上。
在“设置”对话框中,单击“打印设置”。
此时将打开“打印设置库”。在此处,您选择要使用的打印设置。打印设置是一组用于控制模型打印方式的设置的名称。
在左侧面板中,确保已选择“Fusion 库”文件夹。
在中间面板中,找到并选择“PLA 1.75 mm”,然后单击“选择”。
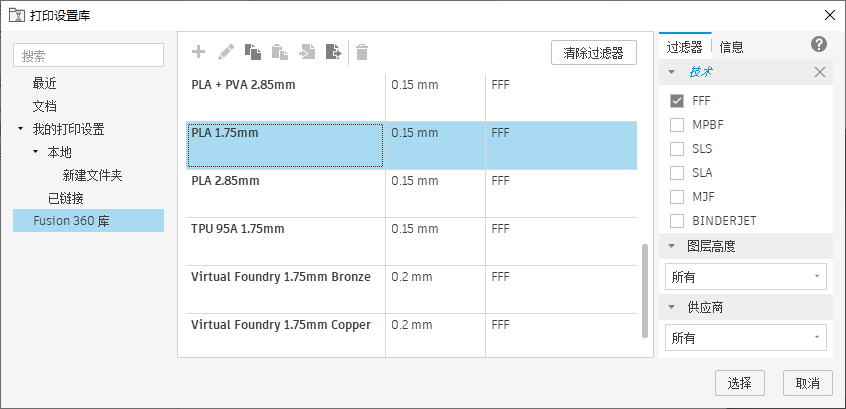
此时将关闭“打印设置库”。
注意:PLA 是材料,1.75 mm 是打印丝直径。在“设置”对话框中,确保已选中“排列”复选框。
这可确保在创建设置后打开“增材排列”对话框。
单击“确定”以创建设置。
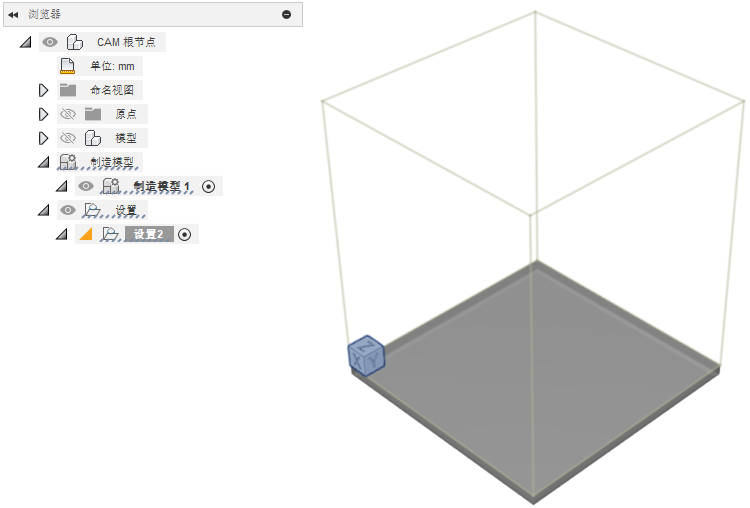
设置项将添加到浏览器中。“设置”对话框将关闭,而“增材排列”对话框将打开。
在“增材排列”对话框中,将设置保留为默认值,然后单击“确定”以自动将模型定位在打印机构建平台的中心。
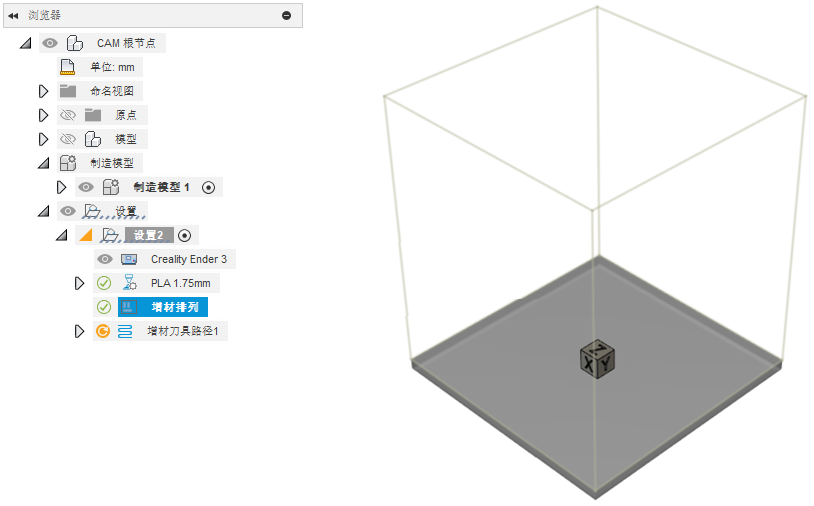
“增材排列”项将添加在浏览器中的“设置”项下。
活动 1 概要
在本活动中,您打开了包含模型的样例文件并创建了一个设置,在其中选择了打印机和打印设置。然后,您在打印机的构建平台上自动排列了模型。