活动 2:复制和排列零部件
在此活动中,您将复制零部件,将零部件排列在打印机的构建体积内,检查排列统计信息,用更多零部件填充构建体积,然后再次检查排列统计信息。
前提条件
- 活动 1 已完成。
步骤
复制九个零部件以确保有足够的零件进行高效打印,从而最大限度地利用打印机的构建体积。
在“制造”工作空间工具栏上,单击“增材”>“修改”>“复制”
 。
。在画布上,单击九个零部件中的每一个零部件。
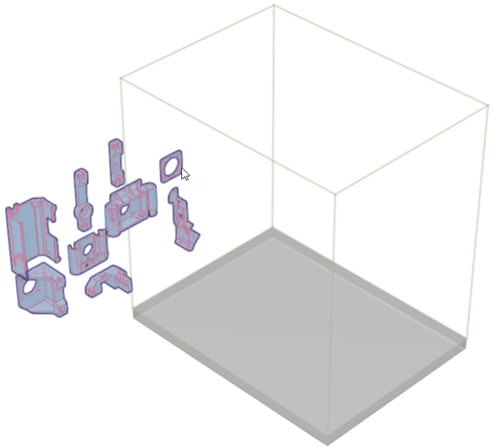
在“复制”对话框中,确保“放置副本”设置为“在同一位置”。
为“数量”输入 25。这会创建总计 225 个零部件(9 个原始零部件 + 216 个副本)。
单击“确定”。
Fusion 会在与原始零部件相同的位置创建选定零部件的副本。
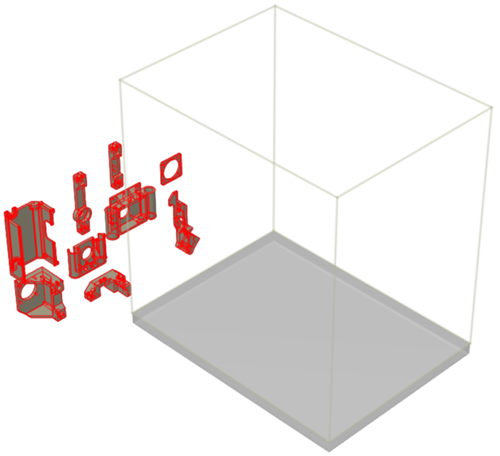
将零部件排列在打印机的构建体积内,以优化其放置和包装。
在“制造”工作空间工具栏上,单击“增材”>“位置”>“排列”
 。
。在“增材排列”对话框中,将“排列类型”设置为“3D 排列(Monte Carlo)”并将“优先级类型”设置为“零部件”。“3D 排列(Monte Carlo)”方法使用随机采样来查找零部件的最佳排列。
更改以下各项:
“框宽度”更改为 0 毫米。
“天花板间隙”更改为 0 毫米。
“对象间距”更改为 2 毫米。
在“高级设置”中,确保“初始旋转”设置为“任意”。这使得零部件可以向任何方向旋转,以降低其高度并提高打包效率。
将所有其他设置保持不变。
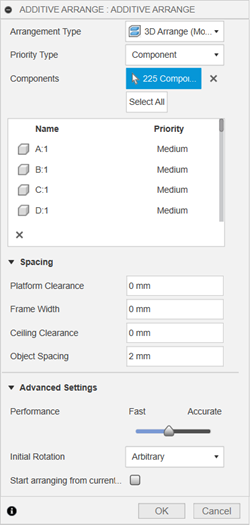
单击“确定”将零部件排列到打印机的构建体积中。
注意:该过程可能需要几分钟时间。
检查排列统计信息以验证是否高效打包了零部件。
在“制造”工作空间工具栏上,单击“增材”>“操作”>“排列统计信息”
 。
。“排列统计信息”对话框将打开,其中显示该排列的信息。例如:
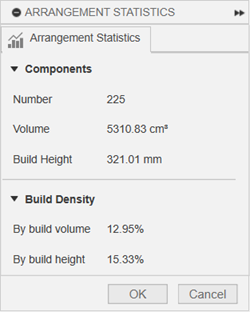 注意:由于“3D 排列(Monte Carlo)”方法的随机性,您的统计量可能会有所不同。
注意:由于“3D 排列(Monte Carlo)”方法的随机性,您的统计量可能会有所不同。零部件数量表示在一次打印中可以生产多少个零件。
体积反映了零部件占用的总空间。
构建高度显示打印的高度,这可能会影响打印时间和稳定性。
构建密度指示零部件的打包密度,以总构建体积与达到构建高度时的构建体积的百分比表示。更高的密度意味着更有效地利用打印机的容量。
单击“确定”。
用更多零部件填充构建体积以使用剩余的空白空间,从而提高生产力。
在“制造”工作空间工具栏上,单击“增材”>“修改”>“填充构建体积”
 。
。在“填充构建体积”对话框中,确保“选择”处于活动状态,然后在画布上单击一个零部件以使用该零部件的副本填充剩余的空白空间。例如:

将“填充类型”设置为“3D (真实形状)”。这可确保通过考虑实际形状而不仅仅是矩形轮廓(边界框)来有效地用其他零部件填充构建体积,从而实现最佳堆叠并最大限度地减少未使用的空间。
更改以下各项:
“框宽度”更改为 0 毫米。
“天花板间隙”更改为 0 毫米。
将所有其他设置保持不变。
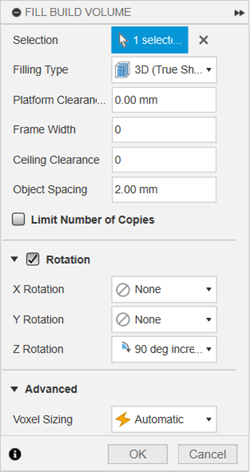
单击“确定”复制零部件,并使用其他零部件填充打印机构建体积中的空白区域。
注意:该过程可能需要几分钟时间。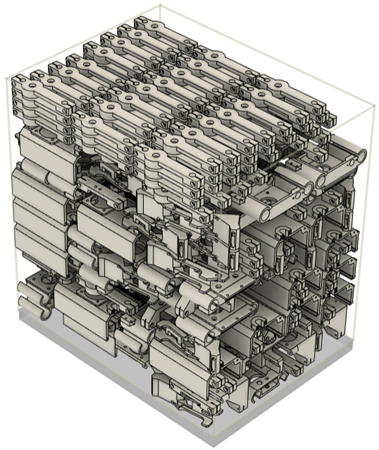
再次检查排列统计信息,以确认新排列仍经过优化。
在浏览器中,在“构建密度”节点上单击鼠标右键,然后选择“排列统计信息”。
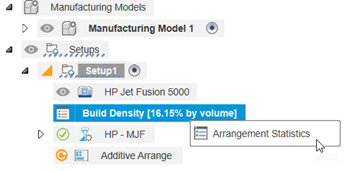
“排列统计信息”对话框将打开,并显示可以打印并提高保压效率的零部件增加数量。
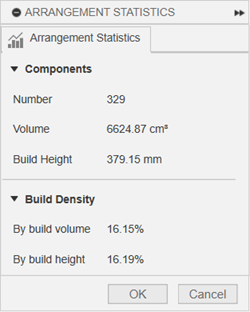
单击“确定”。
活动 2 概要
在此活动中,您复制了零部件,将零部件排列到了打印机的构建体积内,检查了排列统计信息,用更多零部件填充了构建体积,然后再次检查了排列统计信息。