创建和修改文本(“工程图”工作空间)
学习如何使用“工程图”工作空间中的“文本”命令在 Fusion 中工程图的图纸上创建、编辑和格式化文本。
创建文本
在工具栏上,选择“文本”>“文本”
 。
。单击以放置文本框的对角点。
文本框将显示在图纸上,并且“文本”对话框将会显示。
在“文本”对话框中,调整文本设置:
- 字体:选择要应用于文本的字体。
- 高度:指定文本高度。
- 粗体:添加粗体强调。
- 斜体:添加斜体强调。
- 下划线:添加下划线强调。
- 以项目符号标记:创建以项目符号标记的列表。
- 以数字标记:创建以数字标记的列表。
- 以字母标记:创建以字母标记的列表。
- 对正:选择要应用的段落对正。
- 左
- 中心
- 右
- 调整
- 分布
- 符号:从“符号”弹出窗口插入符号。
在文本框内单击并键入要显示的文本。
可选:输入文本后选择文本部分,然后在对话框中调整相关设置以仅调整该文本的设置。
可选:调整文本框:
- 单击并拖动水平夹点、垂直夹点或角点夹点以调整文本框的大小。
- 单击沿文本框顶部的标尺以放置缩进。
在文本框外单击,或单击“关闭”。
格式化的文本将显示在当前图纸上。
Esc 键可取消“文本”命令。编辑文本
双击文字对象。
文本框将显示在图纸上,并且“文本”对话框将会显示。
在文本框中,编辑文本:
- 单击以放置光标并开始键入。
- 单击并拖动以高亮显示文本,然后在高亮显示文本的对话框中调整相关设置。
- 单击并拖动水平夹点、垂直夹点或角点夹点以调整文本框的大小。
- 单击沿文本框顶部的标尺以放置缩进。
在文本框外单击,或单击“关闭”。
修改后的文本将显示在当前图纸上。
Esc 键可取消“文本”命令并放弃更改。调整缩进、制表符和文本框大小
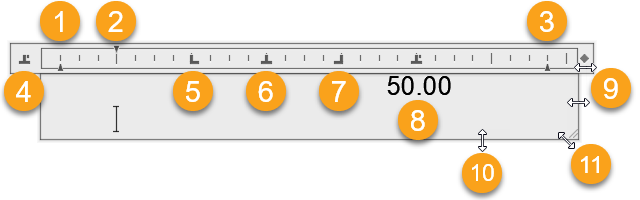
首行缩进标记:拖动以从左侧缩进每个段落的第一行。
悬挂缩进标记:拖动以从左侧缩进每个段落中除第一行以外的所有行。
右缩进标记:拖动从右侧缩进将所有行。
选项卡样式切换:单击以在不同的选项卡样式之间循环。
左制表位:单击标尺以放置一个制表位,用于将文本与该位置的左侧边缘对齐。沿标尺拖动制表位可调整其位置。将制表位拖离标尺可将其删除。
定位符号居中:单击标尺以放置一个制表位,使文本在该位置居中。
右制表位:单击标尺放置一个制表位,用于将文本与该位置的右边缘对齐。
小数点制表位:单击标尺以放置一个制表位,该制表位用于使文本中的小数点与该位置对齐。
水平控制柄:拖动以在水平方向上调整文本框的大小。
- 对于多个列,将标尺中的控制柄拖动到最后一列上可调整列间距。

垂直控制柄:拖动以在垂直方向上调整文本框的大小。
角点控制柄:拖动以在水平和垂直方向上调整文本框的大小。
创建项目符号、数字或字母列表
可以在多行文本中创建项目符号、字母或数字列表。添加或删除项目,或将项目向上或向下移动一层时,列表的顺序将自动调整。
应用列表格式时,可以指定项目符号、数字或字母。字母或数字后面是一个句点。嵌套列表使用双项目符号、字母或数字。根据标尺上的制表位缩进项目。
默认情况下,列表格式应用于外观类似于列表的所有文字。符合以下标准的文本将被认为是列表:
- 行以一个或多个字母、数字或符号开头。
- 字母或数字后面是一个标点。
- 按
Spacebar或Tab键在标点后添加空格。 - 在空格后按
Enter或Shift+Enter。
键入列表时,可以使用以下字符作为数字或字母后的标点,但不能将其用作项目符号:
| 字符 | 说明 |
|---|---|
. |
句点 |
: |
冒号 |
) |
右括号 |
> |
右尖括号 |
] |
右方括号 |
} |
右花括号 |
创建堆叠字符
堆叠文本是应用于多行文本对象和多重引线中的字符的分数和公差格式。可以设置表示分数和公差的字符的格式,以使其符合多个标准。
使用特殊字符可以指示如何堆叠选定的文字。
- 正斜杠
/以垂直方式堆叠文字,由水平线分隔。 - 磅字符
#以对角形式堆叠文字,由对角线分隔。 - 插入符
^创建公差堆叠(垂直堆叠,且不用直线分隔)。
默认情况下,在正斜杠、井号或插入符前后输入数字字符时,数字将自动堆叠。对于公差叠加,加号 +、减号 - 和小数点 . 也会自动叠加。