在比较视图中浏览多个结果
同时直观地浏览和比较最多四个结果。结果视图将同步。
访问
从四个主视图中的任何视图打开比较视图的步骤:
- 选择最多四个结果。
- 在“多个选择”卡上,单击
 。
。
示例 1:从缩略图视图 ![]() 打开比较视图。
打开比较视图。
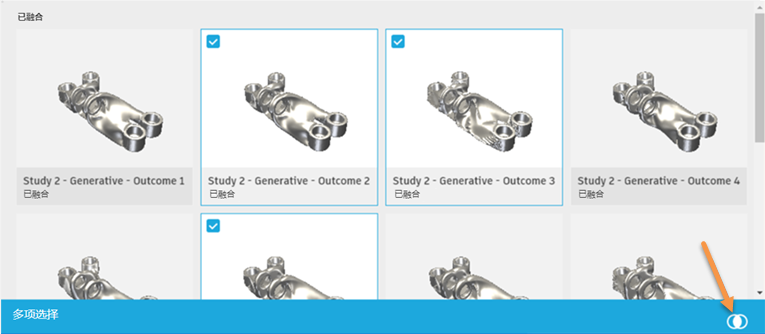
示例 2:
您也可以从结果视图打开比较视图,然后将其他结果添加到该视图中。
在“浏览”选项卡上,单击“显示”>“缩略图”
 ,然后单击结果的缩略图。
,然后单击结果的缩略图。
此结果将在结果视图中打开。在“结果视图”选项卡上,单击“比较”>“比较”
 。
。选中要添加到比较视图的结果缩略图上的复选框。
注意:在比较视图中最多可以显示四个结果。
使用比较视图的步骤
| 目标 | 则... |
|---|---|
| 向比较视图中添加一个新结果 | 在“结果视图”选项卡上,单击“比较”>“比较” 可以查看最多四个结果。 |
| 从比较视图中移除结果 | 在结果视图的右上角,单击  。 。 |
| 查看结果的特性 | 单击结果视图。 |
| 操纵结果的视图 | 使用右侧的结果视图工具栏。结果视图将同步。 注意:工具栏将根据窗口大小收拢。 |
| 显示结果的三维视图 | 在“结果视图”选项卡上,单击“显示”>“模型视图” |
| 显示结果的透明视图。它使您可以查看在生成结果过程中可能出现的内部空白空间(称为空隙)。 | 在“结果视图”选项卡上,单击“显示”>“透明视图” |
| 显示结果的应力分布图 | 在“结果视图”选项卡上,单击“显示”>“应力视图” |
| 显示从结果创建的设计的预览。通过预览功能,您可以在导出设计之前查看设计。它是默认视图。 若要关闭预览,请单击其中一个结果视图左上角的 提示:预览仅适用于最终成果迭代。 |
在“结果视图”选项卡上,单击“显示”>“设计预览” |
| 在结果中显示分析设置中的保留几何图元。 | 在“结果视图”选项卡上,单击“显示”>“保留几何图元视图” |
| 在结果中显示分析设置中的障碍物几何图元。 | 在“结果视图”选项卡上,单击“显示”>“障碍物几何图元视图” |
| 在结果中显示分析设置中的起始形状。 | 在“结果视图”选项卡上,单击“显示”>“起始形状视图” |
| 从当前结果的迭代创建您可以编辑的三维设计。 | 在“结果视图”选项卡上,单击“创建”>“从结果生成设计” 若要跟踪作业状态,请查看视图左上角的颜色按钮。当设计准备就绪时,在另一选项卡上将其打开并使用 T-Spline 工具进行编辑。 |
| 从当前结果的迭代创建由网格表示模型表面的三维设计。 | 在“结果视图”选项卡上,单击“创建”>“从结果生成网格设计” 若要跟踪作业状态,请查看视图左上角的颜色状态按钮。当设计准备就绪时,在另一选项卡上将其打开。 |
| 跟踪每个衍生式作业的处理状态、查看结果,以及打开成功完成的作业的设计。 | 在“结果视图”选项卡上,单击“创建”>“作业状态” |