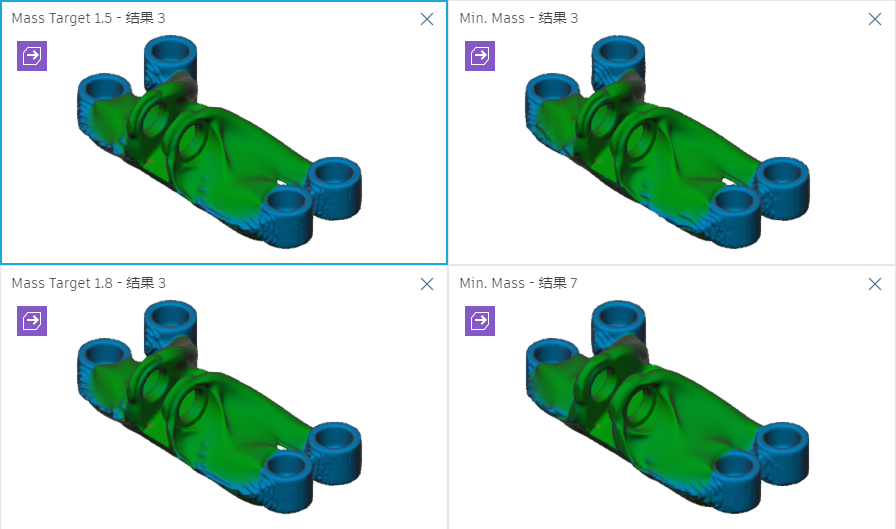教程总结:GE 支架快速入门
在本教程中,您可以:
- 打开了样例(GE 支架)并将其保存到个人文件夹,然后设置单位和结果分辨率。
- 通过为实体指定几何图元类型指定了设计空间。
- 通过应用约束和载荷指定了设计条件。
- 指定了目标和制造方法等设计标准,并选择了衍生式分析的材料。
- 生成了结果并查看了几个设计方案。
- 使用特性视图比较了选定设计选项的特性。
- 使用散布图视图选择了要在图表轴上显示的值,并选择了结果进行比较。
- 使用表视图对结果进行了排序,在结果视图中打开了成果,以及比较了多个结果。
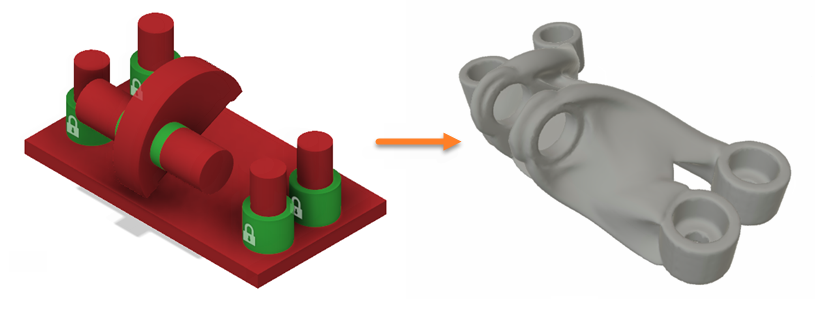
衍生式设计之前(左)和已完成的衍生设计的示例(右)。
自学
您可以尝试使用 GE 支架模型作为参考来创建多个分析。有关多个分析的详细信息,请参见处理多个分析。
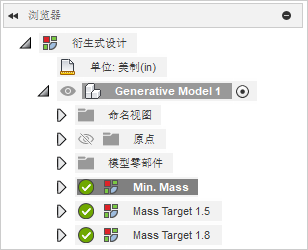
以下是要执行的步骤:
- 从“数据面板”打开 GE 支架样例文件:“衍生式设计样例”>“准备生成”>“Generate_GE Bracket”。
- 克隆分析 1 - 结构零部件。
- 在浏览器中,在“分析 1 - 结构零部件”上单击鼠标右键,然后从关联菜单中选择“克隆分析”。这将创建一个与原始分析具有相同设置的新分析。
- 重复上述步骤以创建“分析 3 - 结构零部件”。
- 将目标从最小化质量更改为最大化刚度。
- 将“分析 2 - 结构零部件”的目标指定为“最大刚度”,且“质量目标”为 1.5 磅。
- 将“分析 3 - 结构零部件”的目标指定为“最大刚度”,且“质量目标”为 1.8 磅。
- 重命名分析。
- 将“分析 1 - 结构零部件”重命名为“最小质量”。
- 将“分析 2 - 结构零部件”重命名为“质量目标 1.5”。
- 将“分析 3 - 结构零部件”重命名为“质量目标 1.8”。
- 生成新分析的结果。
注意:此步骤需要代币才能完成。如果您不想花费代币,可以从“数据面板”中使用预定义的样例文件:“衍生式设计样例”>“准备探索”>“Explore_Multiple Studies”。 - 浏览结果并比较多个分析的结果。
- 排序和过滤结果,在缩略图中选择结果,然后在结果视图中检查结果的详细信息。
- 查看结果特性,并从特性视图的不同分析中选择多个结果。然后,在比较视图中查看不同分析的多个结果。
- 使用散布图视图时,过滤、选择和取消选择结果,并查看结果与您选择两个目标范围的关系。
- 然后,使用表视图进行过滤,并选择结果以在比较视图中进行进一步的调查。