活动 2:创建螺栓孔的保留几何图元
在此活动中,您创建几何图元以作为将支架安装到位的四个螺栓孔的保留几何图元。
在本例中,您将使用“草图”工具创建圆,该过程参考现有孔的中心和零件的边来定义直径。
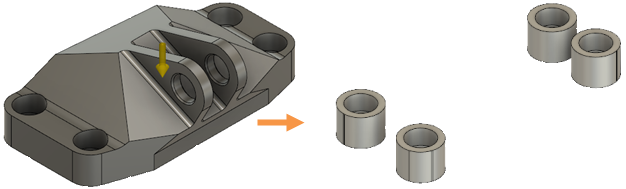
前提条件
- 活动 1 已完成。
步骤
在“编辑模型”上下文环境中,使用“草图”工具栏上的“中心直径圆”工具围绕四个螺栓孔创建圆。
- 在“定义”选项卡上,单击“编辑模型”>“编辑模型”
 ,以切换到“编辑模型”上下文环境。
,以切换到“编辑模型”上下文环境。 - 使用 ViewCube 旋转模型以显示底面。
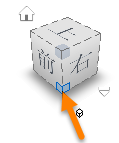
- 在“编辑模型实体”选项卡上,单击“创建”>“创建草图”
 ,然后单击模型的底面以在该底面上放置夹点并打开草图工具栏。
,然后单击模型的底面以在该底面上放置夹点并打开草图工具栏。
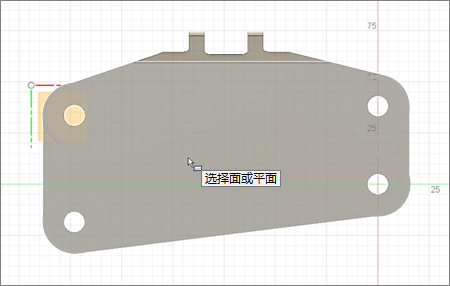
- 在“草图”选项卡上,单击“创建”>“中心直径圆”
 ,然后单击其中一个螺栓孔的中心。
,然后单击其中一个螺栓孔的中心。 - 将光标拖至模型的边处,然后单击该边以创建圆。
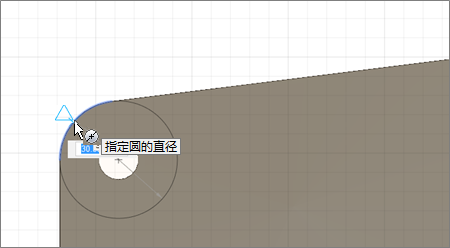
- 依次单击下一个圆的圆心和模型的边,然后对其余两个圆重复该操作。
- 单击鼠标右键以打开草图菜单,然后选择“确定”关闭该工具。
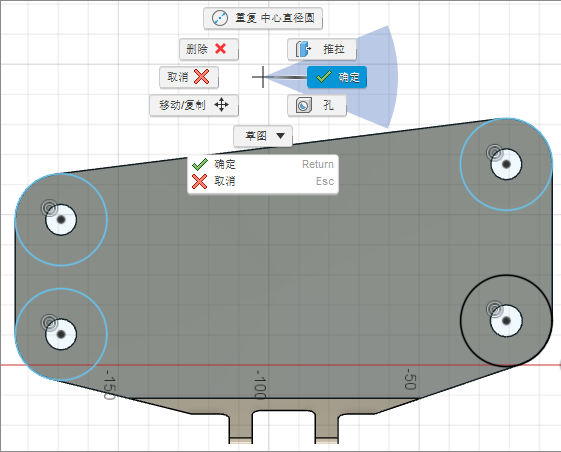
- 在“定义”选项卡上,单击“编辑模型”>“编辑模型”
创建该零件的副本,以确保其不会被下一步骤中的操作使用,然后隐藏原始模型实体。
注意:在下一步骤中,将使用求交操作拉伸这些圆。该拉伸操作会删除支架,与 4 个拉伸圆相交的区域除外- 在浏览器中,单击(“模型零部件”>“GE 支架”>“实体”)旁边的箭头
- 单击 Body1,单击鼠标右键,然后选择“复制”。
- 单击“实体”,单击鼠标右键,然后选择“粘贴”以创建 Body2。
- 在“移动/复制”对话框中,单击“确定”将其关闭。
- 通过单击“可见”图标
 隐藏“Body1”。
隐藏“Body1”。
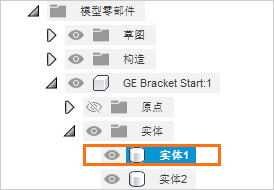
通过相交操作将圆拉伸到 -50 毫米处,以仅保留与轮廓相交的四个支架区域。
- 在“编辑模型实体”选项卡上,单击“创建”>“拉伸”
 ,然后单击所有四个螺栓孔的中心和周围的圆。
,然后单击所有四个螺栓孔的中心和周围的圆。
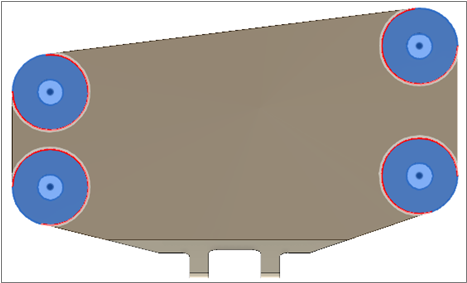
- 单击主视图以将模型旋转到其原始位置。
- 单击蓝色箭头,并将其向上拖动到 -50 mm。
- 在“拉伸”对话框中选择“相交”操作。
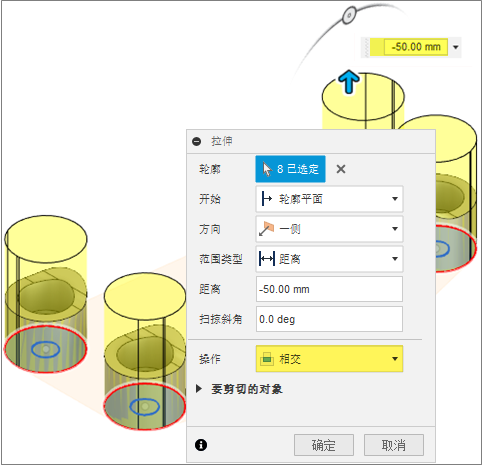
- 将光标悬停在其中一个保留几何图元的顶部外部边上以亮显该边或顶部外部面,然后单击它以创建 4 个螺栓孔保留几何图元。
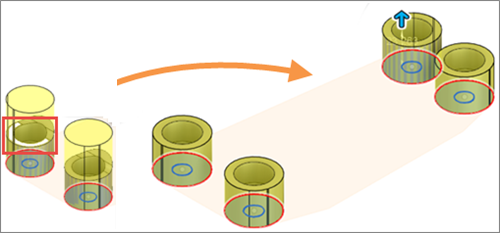
- 单击“确定”以关闭“拉伸”对话框。
- 在“编辑模型实体”选项卡上,单击“创建”>“拉伸”
活动 2 概要
在此活动中,您为将支架安装到位的四个螺栓孔创建了保留几何图元。
您使用以下工具完成了此任务:
- 草图
- 中心直径圆
- 拉伸