活动 1:准备模型
在开始之前,您需要在“衍生式设计”工作空间中打开模型并设置单位。
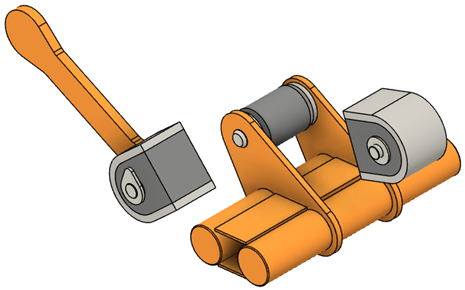
在 Fusion 中打开了“前端式装载机”模型。
前提条件
- (可选)数据文件位置:“衍生式设计样例”>“前端式装载机”。
步骤
根据您要在教程中使用的模型(“GD 分析”或“前端式装载机”),选择其中一种方法(1 或 2),并按照相应的步骤进行操作。
打开在 Inventor 中创建的模型。
如果您继续学习本教程的 Inventor 部分,并且要使用在 Inventor 中创建的您自己的模型(“GD 分析”),请使用此方法。
注意:在 Fusion 中打开模型之前,请确保建模方向与 Inventor 中相同。在 Inventor 中,原始模型的方向为 Y 轴向上。如果您尚未在 Inventor 中更改模型的方向,可以在 Fusion 中执行此操作。您可以在“首选项”对话框中更改默认建模方向。
如果您在 Inventor 中使用了“在 Fusion 中打开”选项,则文件将自动在 Fusion 中打开。
或者,您也可以从“数据面板”中打开模型。
- 如果当前未显示“数据面板”,请在应用程序栏上单击“显示数据面板”
 。
。
“数据面板”显示在程序窗口的左侧。 - 在 Fusion Web 客户端 中标识您将 Inventor 中的模型保存到的个人项目。
注意:在 Fusion Web 客户端 中,您应该会看到 Inventor .IPT 文件以及在上传过程中自动生成的关联 .F3D 文件。 - 双击 GD Study.F3D 模型,或者在该模型上单击鼠标右键,然后从关联菜单中选择“打开”。
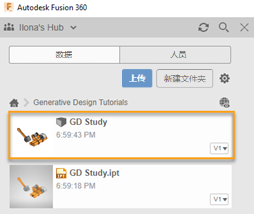
- 跳过步骤 2,并转到步骤 3。
- 如果当前未显示“数据面板”,请在应用程序栏上单击“显示数据面板”
从“数据面板”中打开一个样例文件。
如果要仅开始本教程的 Fusion 部分并使用之前定义的模型,请从“数据面板”中打开“前端式装载机”模型。
注意:“前端式装载机”模型是只读的,您必须将该模型的副本保存到个人项目中。- 如果当前未显示“数据面板”,请在应用程序栏上单击“显示数据面板”
 。
。
“数据面板”显示在程序窗口的左侧。 - 在“数据面板”中,单击“新建项目”。
注意:如果您看不到它,请返回到“数据面板”中的主视图。 - 在名称字段中输入“衍生式设计教程”。
- 双击“衍生式设计教程”项目以使其成为当前文件保存位置。
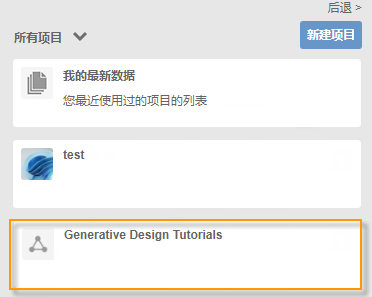
- “数据面板”的顶层(主视图)分为三个子部分:“项目”、“库”和“样例”。滚动到“项目”列表底部(如有必要)以查看“样例”列表。
- 找到“样例”下的“衍生式设计样例”条目,然后双击它。
“数据面板”现在会显示一个文件夹列表,其中包含培训课程模型。 - 双击“前端式装载机”模型,或者在该模型上单击鼠标右键,然后从关联菜单中选择“打开”。
- 在应用程序栏中,单击
 “文件”>“另存为”。
“文件”>“另存为”。 - 在名称字段中输入“前端式装载机教程”。
- 展开“位置”字段旁边的箭头按钮,然后选择“衍生式设计教程”。
- 单击“保存”,然后单击“确定”。
- 如果当前未显示“数据面板”,请在应用程序栏上单击“显示数据面板”
切换到“衍生式设计”工作空间,然后为衍生式分析选择“公制(SI)”。
注意:如果您在 Inventor 中使用了“在 Fusion 中打开”选项,则文件将自动在“衍生式设计”工作空间中打开,因此请跳过步骤 a-b 并转至步骤 c。- 在工具栏上,单击“设计”以更改工作空间。
- 从下拉列表中选择“衍生式设计”工作空间。
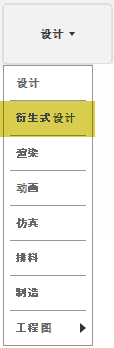
此时将打开“新建衍生式分析”对话框。 - 在对话框中,选择“结构构件”,然后单击“创建分析”。
注意:在浏览器中,将显示“分析 1 - 结构构件”分析。 - 在浏览器中,将光标悬停在“单位”上,然后单击
 。
。 - 在“单位设置”对话框中,从“默认单位集”下拉列表中选择“公制(SI)”。
- 单击“确定”。
- 在应用程序栏中,单击
 “文件”>“保存”。
“文件”>“保存”。
活动 1 概要
在本活动中,您已在“衍生式设计”工作空间中打开模型并设置了单位。