活动 5:求解并查看结果
在本活动中,您将对分析求解。完成研究并下载所有增量结果后,您将检查网格和结果以确定在将实体推到一起时是否会出现应力,这可能会导致零件故障。在查看“分析 1 - 运动仿真”结果的这一过程中,您将完成以下任务:
- 对分析求解
- 检查网格以确保网格能够充分表示模型的形状
- 创建切片平面,以查看在将零件推到一起时锁定触头处的应力
- 显示“法向 ZZ 应力”结果,以查看在装配期间触头弯曲时所承受的张力和压力
- 绘制“最大法向 ZZ 应力与时间”图,通过图形查看弯曲应力如何随时间而变化
- 动画演示“法向 ZZ 应力”结果,以仿真弯曲应力如何随时间而发生变化。
前提条件
- 活动 4 已完成。
步骤
对分析求解。
单击
 (“仿真”工作空间 >“设置”选项卡 >“求解”面板 >“求解”)以打开“求解”对话框。
(“仿真”工作空间 >“设置”选项卡 >“求解”面板 >“求解”)以打开“求解”对话框。确认选中了“分析 1 - 运动仿真”框。
单击“对 1 个分析求解”以开始求解过程。
此模型大约需要 20 到 30 分钟来上传、求解和下载结果。总时间取决于 Internet 连接速度以及云中并发求解活动的级别。
暂时显示网格并隐藏固定实体,并检查您在锁定触头上定义的局部优化。
在浏览器中,单击
 “网格”旁边的
“网格”旁边的  ,以使网格可见。
,以使网格可见。在浏览器中,展开“模型零部件”文件夹,然后展开“实体”文件夹,再单击
 实体 1”旁边的
实体 1”旁边的  ,以隐藏固定实体。
,以隐藏固定实体。旋转并放大模型以检查网格。
请注意,锁定触头上的网格尺寸要小得多,这意味着它可以更准确地表示模型的形状,从而提供更精确的结果:
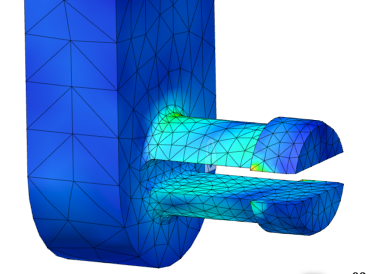
完成后,
- 单击
 “网格”旁边的
“网格”旁边的  ,以再次隐藏网格。
,以再次隐藏网格。 - 单击
 “实体 1”旁边的
“实体 1”旁边的  ,以再次显示固定零件。
,以再次显示固定零件。
- 单击
切换到“位移”结果,然后选择移动实体的右侧面,以创建一个具有 6.35 毫米的 Z 偏移且穿过零件中心的切片平面。
当零件推到一起时,可以使用切片平面来更好地查看触头处的应力。
使用与图例栏关联的结果选择器,从默认结果“应力”切换到“位移”结果。
请注意,移动零件接触到固定零件的位置处存在放大的局部接触应力,但这些应力不太可能导致零件故障。我们更关注的是锁定触头与移动零件实体相连处的应力。在固定实体中的应力为零,因为我们将其定义为刚体。由于该零件被完全固定,因此它的位移也为零。
单击
 (“仿真”工作空间 >“结果”选项卡 >“检验”面板 >“创建切片平面”)以打开“切片平面”对话框。
(“仿真”工作空间 >“结果”选项卡 >“检验”面板 >“创建切片平面”)以打开“切片平面”对话框。单击移动零件的右侧面以将其选中。
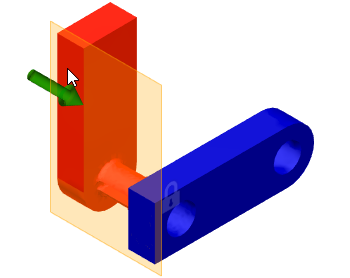
使用操纵器箭头将平面移动 -6 毫米,移至可移动零件的近似中心处。
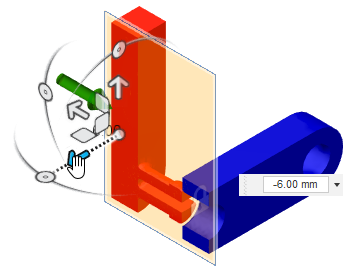
键入偏移距离 -6.35 毫米,将切片平面放置在 12.70 毫米宽的零件的正中心。
检查完内部应力后,在浏览器中展开
 “结果”,展开
“结果”,展开  “切片平面”,然后单击
“切片平面”,然后单击  “切片平面:1”旁边的
“切片平面:1”旁边的  以隐藏它,使其不会遮挡等值线图。
以隐藏它,使其不会遮挡等值线图。
检查触头在移到固定实体中时所承受的张力和压力。
在装配过程中触头的弯曲会在外侧产生张力,而在内侧产生压力。为了重点查看这些应力,我们将查看法向 ZZ 应力张量,而非 Mises 等效应力。这些弯曲应力作用在 Z 方向上。
使用与图例栏关联的结果选择器,从“位移”结果更改为“应力”结果。
使用结果选择器下方的张量选择器,从“范式”切换到“法向 ZZ”应力张量。
拖动“步长”字段旁边的滑块,以查看在运动过程中圆角处的应力如何发生变化。
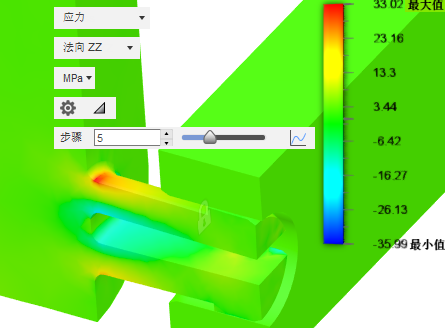
创建“最大法向 ZZ 应力”与“时间步长”的二维图,以查看在仿真运动过程中结果如何随时间而发生变化。
单击“步长”滑块右侧的
 “二维图表”以打开“瞬态结果图”,然后查看在运动持续时间内最大法向 ZZ 应力的图表。
“二维图表”以打开“瞬态结果图”,然后查看在运动持续时间内最大法向 ZZ 应力的图表。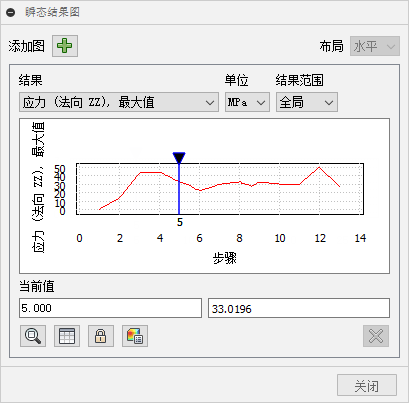
结果显示,当触头插入到固定零件中时,开始时的应力会增加。当触头穿过固定零件时,应力将会逐渐消失;当触头从孔伸出时,末端应力会再度增加;而当触头卡入到位时,应力会发生振荡。
注意:网格是原始几何图元的近似表达,其面或镶嵌面未与每个相邻面完全相切。当一个表面上的节点沿着其他零件上元素的面穿行时,运动不是完全平滑的。移动步长位置以查看该步长的应力值。您可以通过滑动蓝色定位器执行此操作,也可以单击“瞬态结果图”对话框中的
 “同步”,然后按图例更改步长值。
“同步”,然后按图例更改步长值。准备就绪后,单击“关闭”以关闭“瞬态结果图”对话框。
动画演示**法向 ZZ 应力**结果,以观看整个事件中的应力变化,确保图例范围在整个动画中保持一致。
我们可以查看整个事件中应力结果的动画。为了防止图例范围因动画的每个帧而变化,我们可以替代自动图例范围。
单击
 (“仿真”工作空间 >“结果”选项卡 >“结果工具”面板 >“最小/最大图例”)以激活图例旁边的“最大值”和“最小值”字段。
(“仿真”工作空间 >“结果”选项卡 >“结果工具”面板 >“最小/最大图例”)以激活图例旁边的“最大值”和“最小值”字段。在“最大值”字段中键入 30。(请勿按 Enter 键。)
在“最小值”字段中键入 –30,然后按 Enter 键。
单击
 (“仿真”工作空间 >“结果”选项卡 >“结果工具”面板 >“动画演示”)以打开“动画演示”对话框。
(“仿真”工作空间 >“结果”选项卡 >“结果工具”面板 >“动画演示”)以打开“动画演示”对话框。在“动画演示”对话框中,选择“单向”。
“单向”仅以正向连续重播动画,直到按
 “停止”为止。
“停止”为止。从“速度”下拉菜单中选择“快”。
在“步数”字段中键入 26。
分析输出有 13 步(初始条件加上 12 个计算结果步)。因此,每个结果步将生成两个动画帧。结果会在实际输出步数之间进行插值。
按
 “播放”以查看动画。
“播放”以查看动画。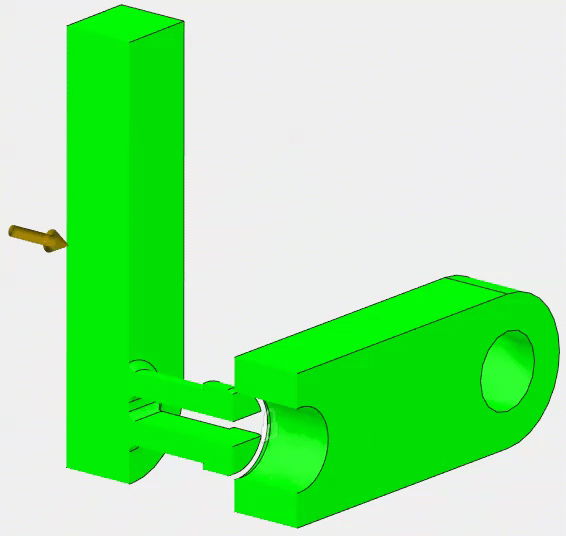
请注意在零件完全啮合后触头中弯曲应力和位移的振动。当触头向上和向下弯曲时,法向 ZZ 应力张量会反转方向(正-负-正)。
单击“确定”以停止动画并关闭对话框。
活动 5 概要
在本活动中,您:
- 对分析进行了求解
- 检查了网格以确保没有细长三角形,并且网格能够充分表示模型的形状
- 创建切片平面,以便查看在将零件推到一起时锁定触头处的应力
- 显示“法向 ZZ 应力”结果,以查看在装配期间触头弯曲时的拉伸和压缩体验
- 绘制“最大法向 ZZ 应力与时间”图,通过图形查看弯曲应力如何随时间而变化
- 以动画演示“法向 ZZ 应力”结果,以仿真弯曲应力随时间的变化情况。