输入参数化装饰的步骤
Autodesk InfraWorks 支持使用参数化桥梁组件的零件和部件,以及组件道路和桥梁的参数化道路装饰。
可以在“样式选项板”的“参数化模型”选项卡内的“城市设施”![]() “装饰”文件夹中添加、修改或查看参数化装饰。为了进一步自定义,可以使用 Autodesk Inventor 基础设施零件造型工具插件创建 .IPT 参数化模型文件,并将其配置为参数化组件,以供在 InfraWorks 桥梁设计中使用。
“装饰”文件夹中添加、修改或查看参数化装饰。为了进一步自定义,可以使用 Autodesk Inventor 基础设施零件造型工具插件创建 .IPT 参数化模型文件,并将其配置为参数化组件,以供在 InfraWorks 桥梁设计中使用。
注意:当前,Autodesk Inventor 2017 和 2018(Pro 和 LT 版本)支持基础设施零件造型工具插件。
单击“管理”
 “内容”
“内容”
 (“样式选项板”)。
(“样式选项板”)。在样式选项板左侧向下滚动,然后单击“参数化模型”选项卡。
双击“城市设施”。
双击“装饰”目录。可以向此“装饰”目录添加新的参数化组件。也可以创建新的目录(如果需要)。
注意:在“样式选项板”顶部的“目录编辑”部分中单击 可添加新的目录。
可添加新的目录。在“样式选项板”底部的“样式编辑”部分中单击
 可将新的参数化装饰模型添加到选定目录。
可将新的参数化装饰模型添加到选定目录。在“定义新的参数化模型”对话框中单击
 。
。从系统中选择 .IPT 参数化模型文件,然后单击“打开”。
将显示“配置参数化模型”对话框。零件预览将显示在“预览”部分中。可以使用鼠标在预览窗格中进行平移、缩放和动态观察。已打开的参数化模型属性显示在“模型细节”、“零件尺寸”和“UI 外观”选项卡中。
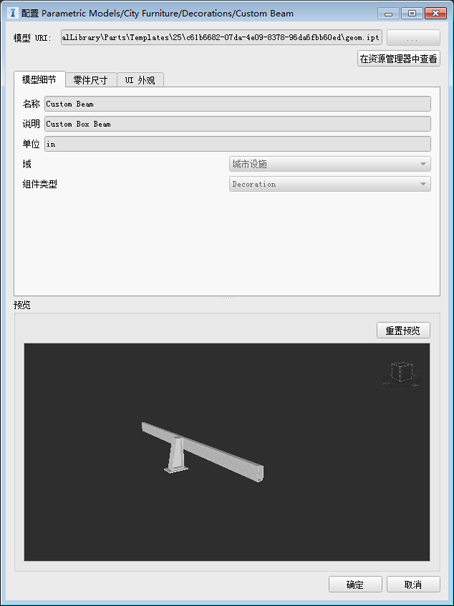 注意:测量单位是由 Autodesk Inventor 基础设施零件造型工具插件中所用测量单位确定的只读值,用于创建 .IPT 参数化模型文件。
注意:测量单位是由 Autodesk Inventor 基础设施零件造型工具插件中所用测量单位确定的只读值,用于创建 .IPT 参数化模型文件。为新的参数化装饰输入唯一名称和说明。
指定“城市设施”作为“域”,并指定“装饰”作为“组件类型”。
当添加新的模型时,必须为新的参数化装饰指定“模型细节”选项卡内的“域”和“组件类型”属性。添加完模型后,这些值将为只读形式并且不能修改。
注意:如果“域”和“组件类型”设为“未指定”,您将无法在 InfraWorks 中使用零件。查看“模型细节”、“零件尺寸”和“UI 外观”选项卡。
有关详细信息,请参见:
- 完成后单击“确定”。
默认情况下,新的参数化装饰会添加到 C:\Users%username%\Documents...\unver\Content\Parts 内的模型资源文件夹中。
- 您现在可以将自定义的参数化装饰放在组件道路上。