使用模型生成器创建模型
使用模型生成器可以基于特定的关注区域快速而轻松地创建模型。
您可以将模型生成器与 Autodesk Docs 帐户配合使用,也可以不与此帐户配合使用。
如果您拥有 Autodesk Docs 帐户,则可以将模型存储在您选择的 Autodesk Docs 项目文件夹中。
如果您没有 Autodesk Docs 帐户,则可以将模型存储在本地系统中。
注意:如果您在创建本地模型后才创建 Autodesk Docs 帐户,那么可以在创建帐户后再将本地模型发布到 Autodesk Docs。
在 InfraWorks 主页中,单击“模型生成器”。
从对话框的右上角单击
 (切换到鸟瞰视图)以显示鸟瞰视图,或单击
(切换到鸟瞰视图)以显示鸟瞰视图,或单击  (切换到道路视图)以显示道路视图。
(切换到道路视图)以显示道路视图。在搜索字段中键入位置或导航到模型所在的位置。

-
注意:模型生成器支持面积最高 200 平方公里或者纬度或经度方向长度最长 200 公里的模型。
- 单击
 以选择当前地图范围。
以选择当前地图范围。 - 单击
 在地图上绘制一个矩形关注区域。
在地图上绘制一个矩形关注区域。 - 单击
 在地图上绘制一个多边形关注区域。
在地图上绘制一个多边形关注区域。 - 单击
 导入一个多边形关注区域
导入一个多边形关注区域
- 单击
输入模型的名称和(可选)描述。
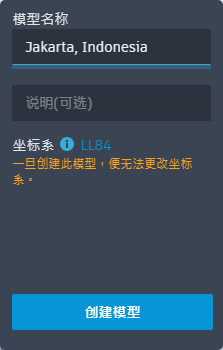
为模型选择一个坐标系。一旦创建此模型,便无法更改坐标系。
若要快速开始,可以选择 LL84 作为模型的坐标系。但是,如果您打算将此 InfraWorks 模型发送到其他应用程序(例如 Autodesk Civil 3D 或 Autodesk Revit),则请勿使用 LL84;请选择投影坐标系而不是地理坐标系。
注意:自定义坐标系不能用于创建模型生成器模型。注意:有些应用程序(例如 Autodesk Civil 3D 和 Autodesk Revit)不支持使用地理坐标系(如 LL84 坐标系)创建的 InfraWorks 模型的数据。如果您已创建使用地理坐标系的 InfraWorks 模型,并且想要与 Autodesk Civil 3D 或 Autodesk Revit 交换数据,则需要重新创建模型并在创建模型时指定投影坐标系(如国家平面坐标系)。单击“创建模型”。
InfraWorks 将确认正在准备您的模型。
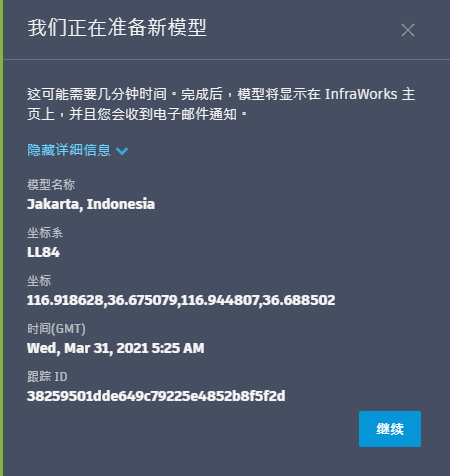 注意:(可选)单击“显示详细信息”并记下模型生成器模型的跟踪 ID。如果您未在大约 15 或 20 分钟内收到模型生成器模型,可以将跟踪 ID 提供给 Autodesk 支持。
注意:(可选)单击“显示详细信息”并记下模型生成器模型的跟踪 ID。如果您未在大约 15 或 20 分钟内收到模型生成器模型,可以将跟踪 ID 提供给 Autodesk 支持。当模型生成器成功创建模型时,InfraWorks 将向与您的 Autodesk Account 关联的电子邮件地址发送电子邮件通知。
新的“模型生成器”模型将作为仅云端的“模型生成器”模型显示在 InfraWorks 主页的“最近使用”页面中,该新模型尚未本地缓存到您的计算机上,或尚未与 Autodesk Docs 项目关联。
注意:新模型分幅将显示 图标。
图标。单击模型分幅。
此时将显示一个对话框,提示您选择该新模型的存储方式。
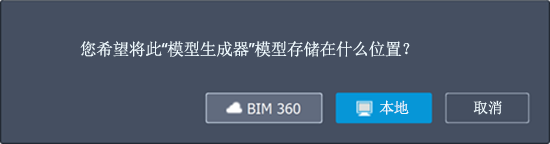
如果选择 Autodesk Docs,系统将提示您选择一个 Autodesk Docs 项目文件夹以存储新模型。 如果选择“本地”,则系统会将模型保存到默认缓存位置,如“应用程序选项”中所定义。
为该新模型选择存储选项后,InfraWorks 将升级并打开该模型。