通过“材质查看器”(Material Viewer),可以轻松地可视化子网络和未连接的网络,因此优化了合成和着色器开发工作流。
“材质查看器”(Material Viewer)基于在 Hypershade 工作区中所绘制内容的上下文,显示任何着色网络(包括材质、纹理和工具)。“材质查看器”(Material Viewer)中当前渲染的节点以红色边界亮显。
调整着色网络时,“材质查看器”(Material Viewer)会实时更新。
在使用 Maya 硬件 2.0 渲染器进行渲染或使用已注册的任何其他插件渲染器(如 Arnold for Maya)进行渲染之间做出选择。
渲染着色器网络
在此示例中,可以选择图表中的任何节点,以在“材质查看器”(Material Viewer)中查看网络 (phong1) 的下游结果。在“材质查看器”(Material Viewer)中渲染的节点以红色边界表示。
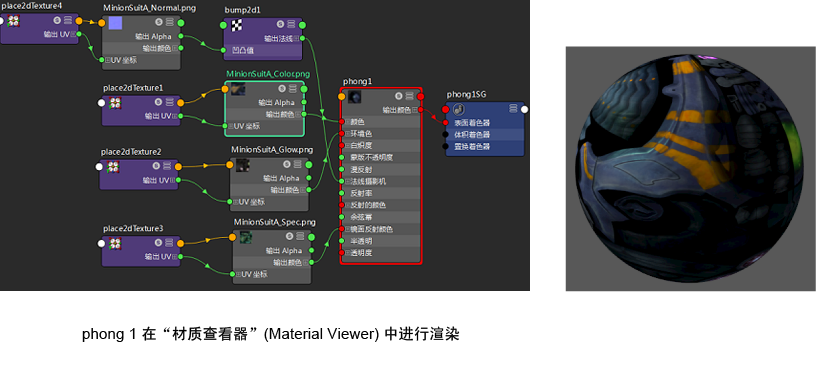
在您的网络中渲染纹理
若要查看特定的纹理,请单击文件节点上的 S 图标以单放节点。有关单放的详细信息,请参见关于单放。也可以在“浏览器”(Browser)的“纹理”(Textures)选项卡中选择您的纹理,然后在“材质查看器”(Material Viewer)中渲染它们。渲染纹理时,“材质查看器”(Material Viewer)样例将出现在平面视图中。
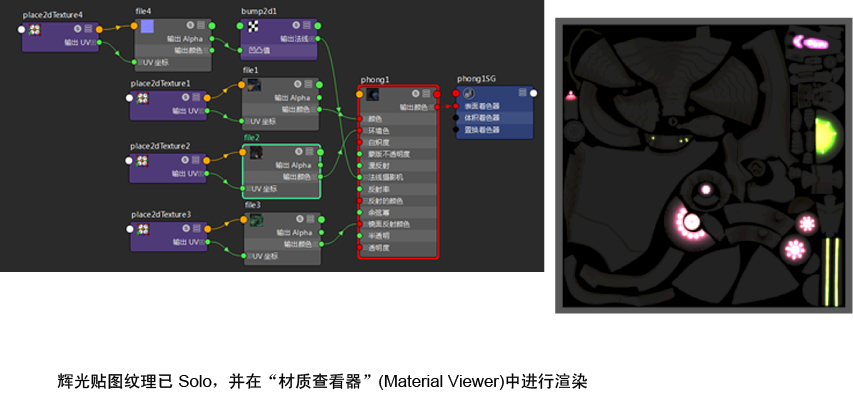
渲染没有材质节点的网络
可以渲染具有或没有材质节点的网络。这样就可以构建纹理网络,而无需将每个网络指定给材质。
在此示例中,checker1 是在“材质查看器”(Material Viewer)中渲染的。若要在“材质查看器”(Material Viewer)中查看草参考纹理,请单放文件节点。
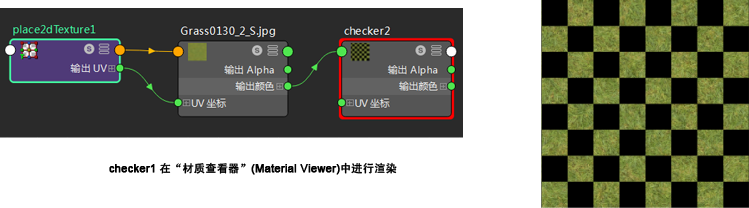
纹理由 www.cgtextures.com 提供。
渲染凹凸贴图
可以在“材质查看器”(Material Viewer)中渲染凹凸贴图,它将显示为 3D 几何体样例,以允许您更好地检查照明影响下的凹凸。
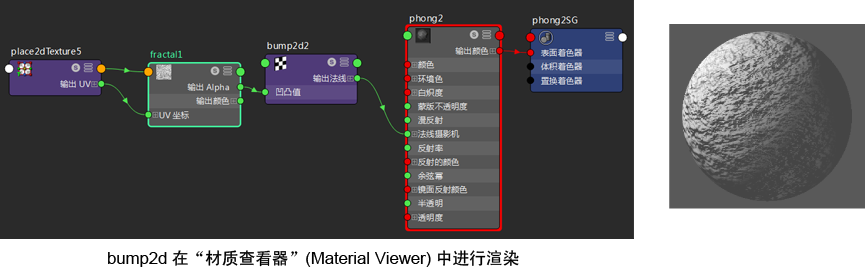
识别在“材质查看器”(Material Viewer)中渲染的节点
通过 Hypershade 工作区,可以同时绘制多个着色网络,每个着色网络在不同的选项卡中进行绘制。可以通过其红色边界识别正在渲染的节点。如果单放了某个节点,则它始终显示有红色边界,且已在“材质查看器”(Material Viewer)中渲染。如果未单放节点,则在“材质查看器”(Material Viewer)中渲染的节点的轮廓为红色。在大多数情况下,这是上次选择的着色网络的下游结果。
材质样例选项
也可从多个样例形状中选择,例如:“球体”(Sphere)、“布料”(Cloth)、“茶壶”(Teapot)、“玻璃飞溅”(Glass Splash)等。

添加环境照明
也可以在预设或自定义环境背景中渲染材质。从预设环境列表中进行选择,或者添加自己的环境。有关详细信息,请参见在材质查看器中通过预设或自定义环境添加基于图像的照明。
移动和旋转摄影机
您可以在“材质查看器”(Material Viewer)中移动和旋转摄影机。在 3D 视图中,您可以像在视口中一样执行翻滚、平移和推拉等操作;而在 2D 平面视图中(例如,单放纹理时),您可以平移和缩放。
从 3D 视图切换至 2D 视图(例如,通过单放纹理切换)、然后再重新切换回至 3D 视图时,系统将保存 3D 摄影机的位置。另一方面,系统不会保存 2D 视图的摄影机位置。关闭并重新打开“材质查看器”(Material Viewer)时,也会重置摄影机的设置。
单击“材质查看器”(Material Viewer)工具栏中的  ,可将摄影机重置到其原始位置。
,可将摄影机重置到其原始位置。
Hypershade 中的颜色管理
全局颜色管理设置(“首选项”(Preferences)窗口中的“颜色管理”(Color Management)首选项)适用于“材质查看器”(Material Viewer)样例,以及“浏览器”(Browser)和工作区中的样例。
此外,可以使用提供的控件调整“材质查看器”(Material Viewer)的曝光和 Gamma,以及选择从显示的工作颜色空间转化颜色的视图变换。有关颜色管理控件的详细信息,请参见“渲染视图”(Render View)工具栏。
暂停材质查看器
单击“材质查看器”(Material Viewer)工具栏中的  ,可暂停更新。如果“材质查看器”(Material Viewer)设置为使用硬件渲染器,则所有使用 Viewport 2.0 渲染器的编辑器(例如,视口和 UV 编辑器)也会暂停。暂停的编辑器以红色边界显示,且文本“暂停”(Paused)指示其暂停状态。如果存在上次缓存渲染的图像,则“材质查看器”(Material Viewer)将显示此图像来代替文本“暂停”(Paused)。
,可暂停更新。如果“材质查看器”(Material Viewer)设置为使用硬件渲染器,则所有使用 Viewport 2.0 渲染器的编辑器(例如,视口和 UV 编辑器)也会暂停。暂停的编辑器以红色边界显示,且文本“暂停”(Paused)指示其暂停状态。如果存在上次缓存渲染的图像,则“材质查看器”(Material Viewer)将显示此图像来代替文本“暂停”(Paused)。
这样,您就可以在场景中进行更改,而不必等待“材质查看器”(Material Viewer)更新。这特别适用于复杂场景。
再次单击  可解除暂停,并且使用暂停期间进行所有更改更新“材质查看器”(Material Viewer)。
可解除暂停,并且使用暂停期间进行所有更改更新“材质查看器”(Material Viewer)。
请参见在 Hypershade 中暂停 Viewport 2.0 和材质查看器。
材质查看器的挂起
如果两个渲染同时出现(例如,“渲染视图”(Render View)和“材质查看器”(Material Viewer)),启动 IPR 渲染将挂起“材质查看器”(Material Viewer),且“材质查看器”(Material Viewer)周围将出现红色边界,以指示其挂起状态。若要解除挂起,请停止 IPR 渲染,此时“材质查看器”(Material Viewer)再次处于活动状态。但是,必须手动触发重新渲染(例如,通过更改属性值或摄影机角度手动触发)。此行为与单击  略有不同,后者在解除暂停后始终会重新渲染。
略有不同,后者在解除暂停后始终会重新渲染。