Optimale Verfahren beim Arbeiten mit Desktop Connector Version 16.x
- Übersicht
- Best Practices für Desktop Connector - Video-Lernprogramme
- Sicherstellen der konstanten Sichtbarkeit des Synchronisierungsstatus
- Warum sollten Sie Projekte auswählen?
- Navigieren auf der neuen Startseite
- Hochladen von Dateien und Referenzen
- Wissenswertes über Status- und Synchronisationssymbole
- Taskleistensymbole
- Datei-Explorer-Symbole
- Änderungen im Verhalten des Datei-Explorers zwischen Version 15.x und 16.x
- Verhalten beim Verschieben/Kopieren und Löschvorgänge
Übersicht
Best Practices für Desktop Connector - Video-Lernprogramme
Die Videos ![]() mit der Bezeichnung Taskleistensymbol Desktop Connector und Wiederherstellen von gelöschten Elementen in Desktop Connector werden oben auf dieser Seite hervorgehoben. Es ist jedoch wichtig, auch die restlichen Inhalte auf dieser Seite zu lesen, da dort zusätzliche Funktionen und Verbesserungen enthalten sind, die in den Videos nicht behandelt werden.
mit der Bezeichnung Taskleistensymbol Desktop Connector und Wiederherstellen von gelöschten Elementen in Desktop Connector werden oben auf dieser Seite hervorgehoben. Es ist jedoch wichtig, auch die restlichen Inhalte auf dieser Seite zu lesen, da dort zusätzliche Funktionen und Verbesserungen enthalten sind, die in den Videos nicht behandelt werden.
Sicherstellen der konstanten Sichtbarkeit des Synchronisierungsstatus
Nach der Installation von Desktop Connector wird ein Taskleistensymbol ![]() wie dargestellt zum Überlaufbereich der Windows-Taskleiste hinzugefügt.
wie dargestellt zum Überlaufbereich der Windows-Taskleiste hinzugefügt.
Nach der Installation von Desktop Connector wird ein Taskleistensymbol
 zum Überlaufbereich der Windows-Taskleiste hinzugefügt. Wir empfehlen, dieses Symbol in die Hauptstatusleiste zu verschieben, um den Fortschritt der Dateisynchronisierung ständig verfolgen zu können.
zum Überlaufbereich der Windows-Taskleiste hinzugefügt. Wir empfehlen, dieses Symbol in die Hauptstatusleiste zu verschieben, um den Fortschritt der Dateisynchronisierung ständig verfolgen zu können.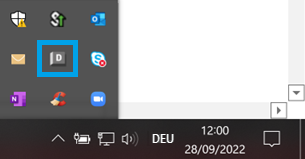
Klicken Sie mit der linken Maustaste, und ziehen Sie das Symbol an die gewünschte Position in der Statusleiste, um das Symbol in den Hauptbereich der Statusleiste zu verschieben. Wenn das Taskleistensymbol sichtbar ist, klicken Sie mit der linken Maustaste darauf, um die Startseite von Desktop Connector anzuzeigen. Auf der Startseite können Sie auch auf neue und vorherige Menüoptionen zugreifen, die früher direkt über das Taskleistensymbol verfügbar waren.

Weitere Informationen zur Windows-Taskleiste finden Sie im Microsoft-Support-Artikel Anpassen des Infobereichs für Taskleisten.
Warum sollten Sie Projekte auswählen?
Wenn Sie sich zum ersten Mal in Version 16.x von Desktop Connector anmelden, werden Sie aufgefordert, Ihre erste Projektauswahl zu treffen. Diese Änderung wurde vorgenommen, um den Zugriff auf Ihre Daten in Autodesk Docs zu beschleunigen. Indem Sie nur die benötigten Projekte hinzufügen, können Sie Ihren lokalen Speicherplatz besser verwalten.
Führen Sie die folgenden Schritte aus, um Ihre Projekte auszuwählen:
Klicken Sie auf einen Hub, um die entsprechenden Projekte anzuzeigen.
Wählen Sie Ihre Projekte aus (Sie können bis zu 80 Projekte auswählen).
Klicken Sie auf
 .
.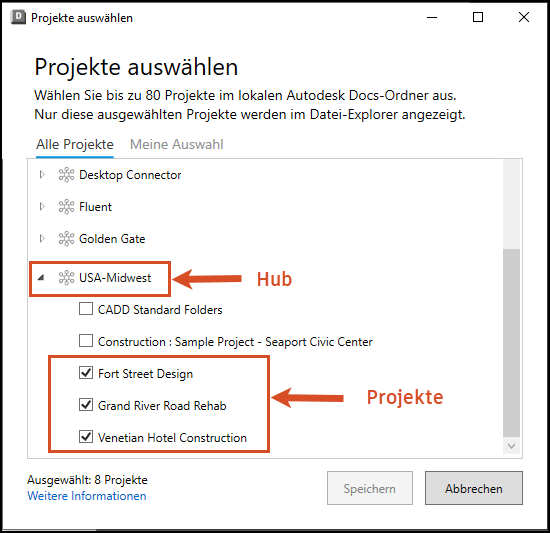
Navigieren auf der neuen Startseite
Die Startseite in Desktop Connector ist die Hauptansicht, auf der alle verbundenen Laufwerke angezeigt werden. Sie ermöglicht Ihnen den Zugriff auf mehrere unterstützte Datenquellen (d. h. Docs, Fusion und Drive). Die Startseite ersetzt das Dialogfeld Ausstehende Aktionen der Version 15.x.
Klicken Sie auf die Dropdown-Liste der Kopfzeile, wie in der folgenden Abbildung gezeigt, um zwischen der Anzeige verschiedener Aktivitäten nach Verbindung zu wechseln.
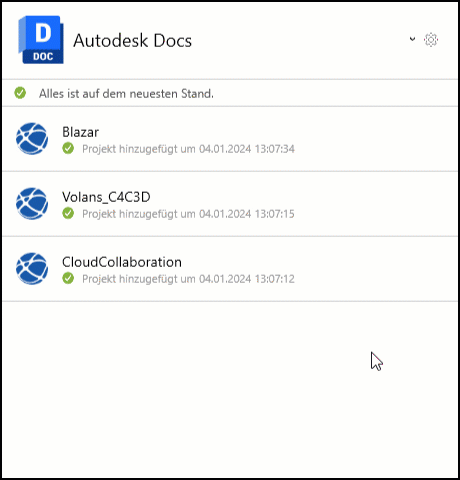
Es ist wichtig, regelmäßig die Startseite zu überprüfen, da dort Aktivitäten in Desktop Connector angezeigt werden. Hier sehen Sie den Synchronisierungsstatus von Projekten, Dateien und Ordnern. Außerdem können Sie hier auch weitere Details zu Fehlern anzeigen.
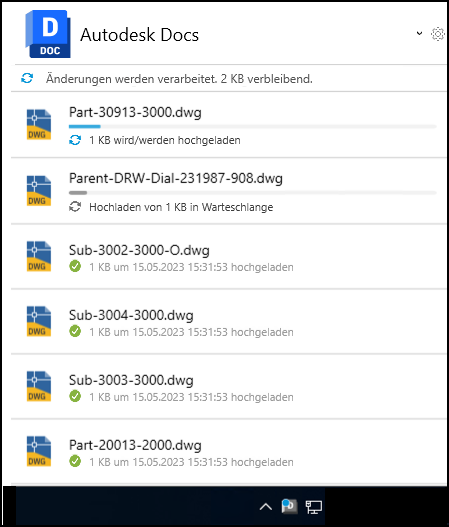
Hochladen von Dateien und Referenzen
In Version 15.x war das Vorgabeverhalten, dass beim Hinzufügen einer Datei auch alle Referenzen einbezogen wurden. Das Feedback der Benutzer war, dass dieses Vorgabeverhalten Arbeitsabläufe verlangsamt und ineffizient macht. Für 16.x haben wir dieses Verhalten geändert, damit es besser mit Tools wie OneDrive übereinstimmt, wo Sie eine Datei hinzufügen und nur diese Datei hochgeladen wird.
Wir haben das Werkzeug Dateien und Referenzen hochladen eingeführt, um Benutzern, die noch Dateien mit Referenzen hochladen möchten, die Arbeit zu erleichtern. Mit dem Werkzeug Dateien und Referenzen hochladen können Sie Konstruktionsdateien hinzufügen und alle zusammengestellten Referenzen und zugehörigen Daten anzeigen, bevor Sie sie in die Cloud hochladen. So greifen Sie darauf zu:
Klicken Sie mit der rechten Maustaste auf das Taskleistensymbol für Desktop Connector
 .
.Klicken Sie im Menü auf Dateien und Referenzen hochladen.
Sie können Dateien zu den folgenden Objekten hinzufügen:
- Einzelner Ordner
- Mehrere Ordner
- Eine Kombination aus Dateien und Ordnern
- Einzelne Datei
- Mehrere Dateien: Sie können nur mehrere Dateien aus demselben übergeordneten Ordner hinzufügen.
Navigieren Sie zum Speicherort Ihrer lokalen Daten. (Wählen Sie alle Dateien aus, die Sie hochladen möchten.)
Wählen Sie Ihren Cloud-Speicherort in Autodesk Docs aus.
Wählen Sie
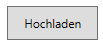 aus.
aus.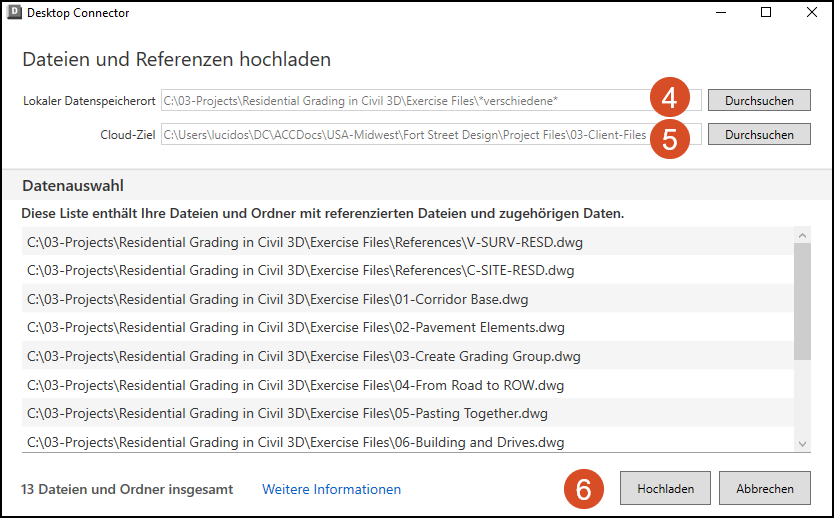
- Ihre Dateien werden jetzt in Desktop Connector hochgeladen und mit der Cloud synchronisiert.
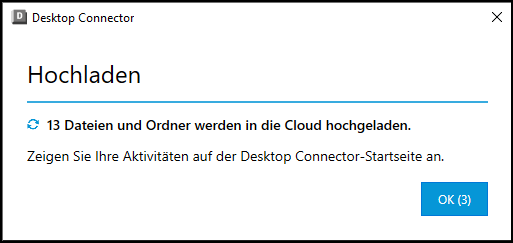
Wissenswertes über Status- und Synchronisationssymbole
Statussymbole bieten eine schnelle Möglichkeit, den Status und den Zustand Ihrer Dateien und Ordner in Desktop Connector zu verstehen. Sie befinden sich auf dem Taskleistensymbol und im Datei-Explorer. Die Startseite verfügt auch über Symbole, die zusätzlich schriftlichen Details bieten.
Taskleistensymbole
| Symbol | Beschreibung |
| Desktop Connector wird gestartet. | |

| In Desktop Connector werden Änderungen verarbeitet. Die Farbe des Taskleistensymbols hängt von Ihrer Version von Desktop Connector ab. |
| Desktop Connector ist online. | |
| Desktop Connector ist offline, oder Sie sind nicht angemeldet. | |
| In Desktop Connector ist während der Verarbeitung ein Fehler aufgetreten. Überprüfen Sie direkt auf der Startseite in Docs Connector, ob Fehler vorliegen, oder klicken Sie in Drive Connector und Fusion Connector auf Details anzeigen, um Ausstehende Aktionen anzuzeigen. oder Für Desktop Connector ist ein Update erforderlich. Aktualisieren Sie auf die neueste Version von Desktop Connector, um Ihre Verbindung weiter verwenden zu können. |
Datei-Explorer-Symbole
| Symbol | Beschreibung | Anzeigeinformation |
| Wird verarbeitet | Änderungen an der lokalen Datei werden aktualisiert. | |
| Immer auf diesem Gerät bleiben | Die Datei oder der Ordner wird automatisch mit den neuesten Dateiversionen aus der Cloud aktualisiert, wenn Immer auf diesem Gerät bleiben ausgewählt ist. | |
| Heruntergeladen | Eine Version der Datei wird bei Bedarf heruntergeladen. Die Datei wird automatisch aktualisiert, wenn eine neue Version zur Cloud hinzugefügt wird, wenn Immer auf diesem Gerät bleiben NICHT ausgewählt ist. | |
| Online | Die Datei wurde nicht lokal heruntergeladen. Die Datei wird bei Bedarf heruntergeladen. | |
 |
Von Ihnen gesperrt | Sie haben die Datei gesperrt. Andere Mitglieder können die Datei schreibgeschützt öffnen, aber den Inhalt nicht ändern, während sie gesperrt ist. |
| Von anderem Mitglied gesperrt | Diese Datei ist durch ein anderes Projektmitglied gesperrt. Sie können die Datei schreibgeschützt öffnen, den Inhalt aber nicht bearbeiten, während sie gesperrt ist. |
Änderungen im Verhalten des Datei-Explorers zwischen Version 15.x und 16.x
Die folgenden Änderungen gelten nur für Autodesk Docs Connector.
Desktop Connector und die Docs-Webordner haben eine 1:1-Beziehung. Wenn Sie eine Datei oder einen Ordner auf dem Desktop oder in der Cloud löschen, wird sie bzw. er aus dem lokalen Arbeitsbereich und aus der Cloud gelöscht. In den meisten Fällen können Sie diese jedoch über den Bereich Gelöschte Elemente in Docs wiederherstellen.
Verhalten beim Verschieben/Kopieren und Löschvorgänge
Desktop Connector 16.x kann Benutzer derzeit nicht mehr daran hindern, Ordner zu verschieben, umzubenennen oder zu löschen, die das Autodesk Docs-Konto bzw. den Hub, das Projekt und die Projektdateien im Datei-Explorer darstellen. Warnung: Wenn Sie dies tun, während Desktop Connector ausgeführt wird, kann dies dazu führen, dass Daten in Autodesk Docs gelöscht werden.
Der Vorgabebefehl beim Ziehen und Ablegen von Dateien/Ordnern in Desktop Connector 16.x lautet jetzt Verschieben. Dies entspricht dem Vorgabeverhalten bei Verwendung des Windows-Datei-Explorers. Wenn Sie Dateien oder Ordner aus Autodesk Docs Connector an einen Speicherort auf Ihrem lokalen Computer (Desktop, Dokumente usw.) verschieben, der nicht von Desktop Connector verwaltet wird, werden Daten aus der Cloud gelöscht.
- Im Wesentlichen haben Sie Desktop Connector angewiesen, die Daten an den neuen Speicherort zu verschieben und sie aus Autodesk Docs zu entfernen.
Tipp:Es wird empfohlen, beim Ziehen und Ablegen die STRG-Taste gedrückt zu halten, um sicherzustellen, dass eine Kopie der Daten erstellt wird, anstatt sie zu verschieben. Bei Verwendung von Desktop Connector 15.x war das Vorgabeverhalten für Ziehen und Ablegen Kopieren.
In den folgenden Abbildungen werden die Unterschiede bei der Verwendung des Datei-Explorers (Ziehen und Ablegen) mit Desktop Connector Version 15.x und 16.x hervorgehoben. Das Beispiel zeigt das Verhalten beim Ziehen und Ablegen einer Datei von Desktop Connector auf Ihren lokalen Desktop.
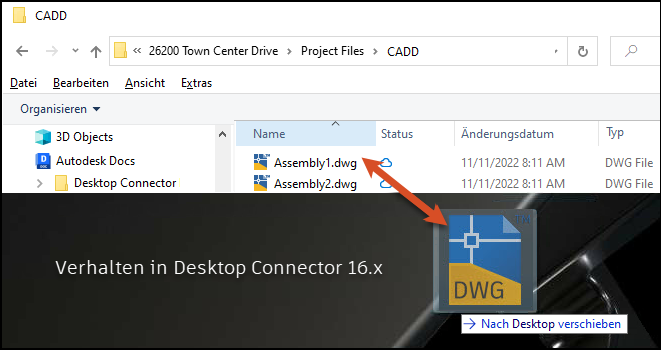
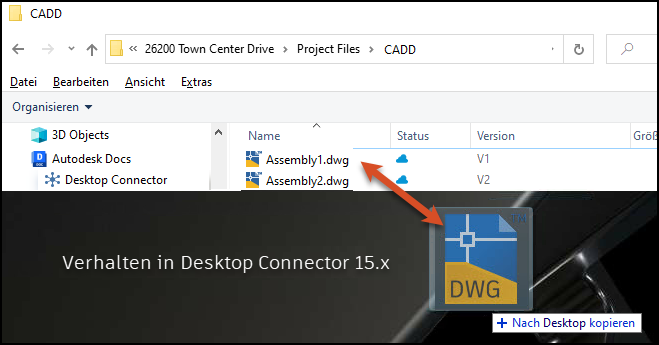
Sie können die gelöschten Dateien und Ordner aus dem Papierkorb Ihres Computers zwar wieder in Desktop Connector verschieben, die genauen Versionsnummern werden jedoch nicht aktualisiert. Es wird daher empfohlen, die Wiederherstellung von Autodesk Docs aus durchzuführen.