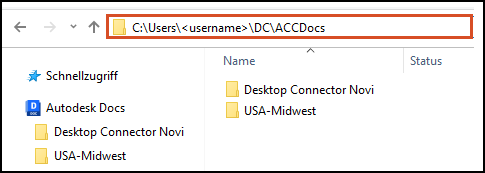Dienstprogramm zum Zurücksetzen
- Dienstprogramm zum Zurücksetzen - Video-Lernprogramm
- Das Dienstprogramm zum Zurücksetzen
- Vor- und Nachteile des Dienstprogramms zum Zurücksetzen
- Auswählen der richtigen Version des Dienstprogramms zum Zurücksetzen
- Wenn Desktop Connector-Version 15.x installiert ist
- Wenn Desktop Connector-Version 16.x installiert ist
- Vor dem Ausführen des Dienstprogramms
- Ausführen des Dienstprogramms
- Befehlszeilenparameter des Dienstprogramms
- Werkzeuge zum Zurücksetzen für IT-Administratoren
Dienstprogramm zum Zurücksetzen - Video-Lernprogramm
Das folgende Video ![]() bietet eine umfassende Anleitung zum Zurücksetzen von Desktop Connector. Beachten Sie jedoch, dass der folgende Text möglicherweise zusätzliche Informationen enthält, die im Video nicht behandelt werden. Wir empfehlen, die aufgeführten Schritte durchzugehen, nachdem Sie sich das Video angesehen haben, um den Inhalt vollständig zu erfassen.
bietet eine umfassende Anleitung zum Zurücksetzen von Desktop Connector. Beachten Sie jedoch, dass der folgende Text möglicherweise zusätzliche Informationen enthält, die im Video nicht behandelt werden. Wir empfehlen, die aufgeführten Schritte durchzugehen, nachdem Sie sich das Video angesehen haben, um den Inhalt vollständig zu erfassen.
Das Dienstprogramm zum Zurücksetzen
Wenn ein ungewöhnliches Synchronisationsverhalten auftritt, kann das Dienstprogramm zum Zurücksetzen Benutzern helfen, ihre Desktop Connector-Installationen zurückzusetzen, Das Dienstprogramm ist zwar weniger invasiv als eine Deinstallation von Desktop Connector. Sie müssen danach aber alle Ihre Projekte erneut auswählen. Daher sollten Sie die folgenden Alternativen in Erwägung ziehen, bevor Sie dieses Werkzeug verwenden.
Vor- und Nachteile des Dienstprogramms zum Zurücksetzen
Lesen Sie vor dem Zurücksetzen von Desktop Connector diese Schritte durch, die möglicherweise das Problem beheben, bevor Sie weitreichendere Schritte durchführen.
Im Handbuch zur Fehlerbehebung finden Sie bekannte Probleme und Lösungen.
Erfassen Sie Diagnoseprotokolle über den Vorgang Sammeln von Diagnoseprotokollen.
- Durch das Sammeln von Protokollen werden Informationen für den Fall erfasst, dass es sich um ein sich wiederholendes Problem handelt.
Sichern Sie alle nicht synchronisierten Dateien außerhalb Ihres Desktop Connector-Arbeitsbereichs.
- Weitere Informationen finden Sie unter Sammeln und Anzeigen von Synchronisierungsdaten.
Senden Sie die Diagnoseprotokolle an Autodesk.
- So kann Autodesk Ihnen besser bei der Behebung Ihres Problems helfen.
Über die Desktop Connector-Startseite können Sie Ihre Projekte hinzufügen und entfernen.
- Weitere Informationen finden Sie unter Hinzufügen oder Entfernen von Projekten.
Auswählen der richtigen Version des Dienstprogramms zum Zurücksetzen
Es gibt zwei Versionen des Dienstprogramms zum Zurücksetzen.
In der Produktfamilie von Version 16.x ist das Dienstprogramm in der Installation enthalten. Es befindet sich an diesem Speicherort auf Ihrer Festplatte:
C:\Program Files\Autodesk\Desktop Connector\Reset\ResetDesktopConnector.exeIn der Produktfamilie der Version 15.x und älter müssen Sie das Dienstprogramm als ZIP-Datei herunterladen und es ausführen. Laden Sie die ZIP-Datei über den folgenden Link herunter: DC-Dienstprogramm zum Zurücksetzen für Version 15.x. In der folgenden Anleitung finden Sie weitere Informationen darüber, welche Version Sie verwenden sollten.
Das Ausführen des Dienstprogramms für Version 16.x oder 15.x erfordert keinen Administratormodus. Der aktuelle Benutzer kann es ohne Administratorrechte ausführen.
Wenn Desktop Connector-Version 15.x installiert ist
Wenn Sie mit einer Version 15.x oder älter arbeiten, müssen Sie das Dienstprogramm für diese Desktop Connector-Version herunterladen. Dieses Werkzeug soll Benutzern helfen, ihre Desktop Connector-Installationen zurückzusetzen. Laden Sie die ZIP-Datei über den folgenden Link herunter: DC-Dienstprogramm zum Zurücksetzen für Version 15.x.
Die folgende Abbildung zeigt einen Screenshot des Konsolenfensters, das angezeigt wird, wenn Sie das Dienstprogramm zum Zurücksetzen ausführen.
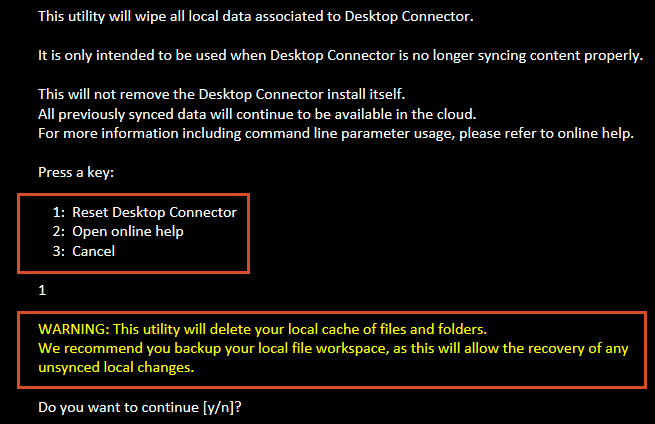
Wenn Desktop Connector-Version 16.x installiert ist
Das Dienstprogramm zum Zurücksetzen befindet sich bereits auf Ihrem Computer, und keine zusätzlichen Downloads sind erforderlich.
Für die Versionen 16.x finden Sie das Desktop Connector-Dienstprogramm zum Zurücksetzen an folgendem Speicherort:
C:\Program Files\Autodesk\Desktop Connector\Reset\ResetDesktopConnector.exe
Die folgenden Schritte führen Sie durch den Verwendungsprozess des Dienstprogramms zum Zurücksetzen.
Vor dem Ausführen des Dienstprogramms
Vor dem Ausführen des Dienstprogramms gibt es einige einfache Schritte, mit denen Sie das Problem möglicherweise beheben können, ohne Desktop Connector zurücksetzen zu müssen. Führen Sie die Schritte wie hier gezeigt aus.
Überprüfen Sie die Internetverbindung.
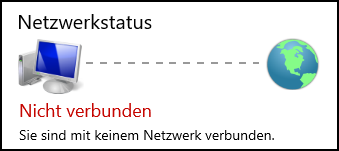
Vergewissern Sie sich, dass keine lokalen Änderungen vorgenommen wurden, die noch nicht mit der Cloud synchronisiert wurden, bevor Sie diese Schritte ausführen.
- Weitere Informationen finden Sie unter Zurücksetzen von Desktop Connector 16.x auf die Vorgabeeinstellungen zum Beheben von Problemen mit dem lokalen Cache.
Prüfen Sie auf nicht synchronisierte Daten in Desktop Connector (siehe Sammeln und Anzeigen von Synchronisierungsdaten).
Ausführen des Dienstprogramms
Öffnen Sie den Datei-Explorer ![]() , und suchen Sie das Dienstprogramm zum Zurücksetzen von Desktop Connector hier:
, und suchen Sie das Dienstprogramm zum Zurücksetzen von Desktop Connector hier: C:\Program Files\Autodesk\Desktop Connector\Reset\ResetDesktopConnector.exe
Doppelklicken Sie auf das Dienstprogramm, und befolgen Sie die Bildschirmanweisungen. Es stehen drei Optionen zur Verfügung, wie gezeigt.
- Desktop Connector zurücksetzen: Dies ist der Hauptbefehl, mit dem die Verbindung wieder auf den Ursprungszustand zurückgesetzt wird.
- Online-Hilfe öffnen: Dadurch wird die Hilfeseite für alle Inhalte geöffnet, einschließlich eines Anweisungsvideos zur Verwendung des Werkzeugs.
- Abbrechen: Schließt das Fenster und kehrt zum Windows-Ordner zurück.
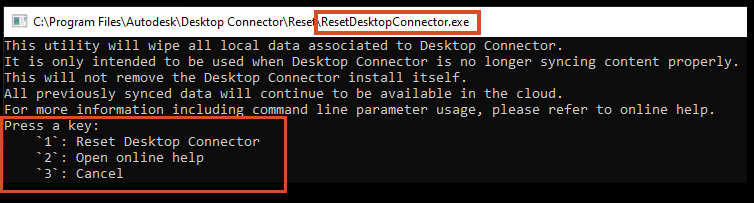
Bei Auswahl von 1 wird die folgende Warnmeldung angezeigt, die Sie daran erinnert, Ihre Dateien zu sichern. Nach der Überprüfung und Sicherung wird y ausgewählt, um fortzufahren.

Sie müssen auch überprüfen, ob Desktop Connector nicht ausgeführt wird, oder Sie erhalten die folgende Fehlermeldung. Drücken Sie eine beliebige Taste, um das Dienstprogramm zu beenden, beenden Sie Desktop Connector, und starten Sie den Vorgang erneut.

Nachdem das Dienstprogramm den Vorgang abgeschlossen hat, werden Sie in einer Meldung darüber informiert, dass der Arbeitsbereich auf die Vorgabeeinstellungen zurückgesetzt wurde.
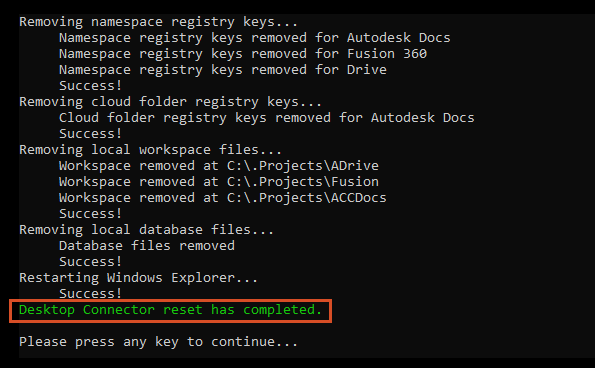
- Drücken Sie eine beliebige Taste, um den Befehl zu beenden.
- Starten Sie Desktop Connector
 neu, sobald das Dienstprogramm abgeschlossen ist. Sie werden aufgefordert, Ihre Projekte hinzuzufügen.
neu, sobald das Dienstprogramm abgeschlossen ist. Sie werden aufgefordert, Ihre Projekte hinzuzufügen.
Befehlszeilenparameter des Dienstprogramms
| Befehl | Befehlszeilenoption | Beschreibung |
| Über Hilfe | -h | Zeigt die Hilfeseite für den Benutzer an. |
| Ohne Eingabeaufforderung | -p | Überspringt die Anzeige von Benutzer-Eingabeaufforderungen und springt direkt zur Logik zum Zurücksetzen. |
Werkzeuge zum Zurücksetzen für IT-Administratoren
Das Dienstprogramm zum Zurücksetzen für Desktop Connector wurde entwickelt, um die aktuelle Installation eines Benutzers wieder in einen bereinigten Zustand zu versetzen. Zudem können möglicherweise einige Probleme mit Bezug auf die Synchronisation behoben werden. Wenn Sie es jedoch vorziehen, einige dieser Schritte manuell durchzuführen, anstatt die vollständigen Funktionen des Dienstprogramms zu nutzen, finden Sie im folgenden Abschnitt eine detaillierte Anleitung für jeden Schritt.
Diesen Abschnitt für weitere Details erweitern
Lesen Sie vor der Deinstallation, Neuinstallation oder dem Zurücksetzen von Desktop Connector diese Schritte durch, die möglicherweise das Problem beheben, bevor Sie weitreichendere Schritte durchführen. Sie sollten das Zurücksetzen von Desktop Connector erst in Betracht ziehen, wenn Sie die folgenden Schritte ausgeführt haben.
- Im Handbuch zur Fehlerbehebung finden Sie bekannte Probleme und Lösungen.
- Erfassen Sie Diagnoseprotokolle über den Vorgang Sammeln von Diagnoseprotokollen.
- Sichern Sie alle nicht synchronisierten Dateien außerhalb Ihres Desktop Connector-Arbeitsbereichs.
- Senden Sie die Diagnoseprotokolle an Autodesk.
- Über die Desktop Connector-Startseite können Sie Ihre Projekte hinzufügen und entfernen.
Durch das Zurücksetzen von Autodesk Desktop Connector können manchmal Synchronisierungsprobleme behoben werden. Die folgenden Schritte werden außerdem zum Zurücksetzen von Desktop Connector und Zurücksetzen der Installation in einen bereinigten Zustand bereitgestellt.
Mit den folgenden Schritten werden nur Dateien vom lokalen Computer und keine Daten in der Cloud entfernt. Vergewissern Sie sich, dass keine lokalen Änderungen vorgenommen wurden, die noch nicht mit der Cloud synchronisiert wurden, bevor Sie diese Schritte ausführen.
Beenden Sie Desktop Connector wie folgt:
- Klicken Sie mit der rechten Maustaste auf das Symbol für Desktop Connector
 in der Statusleiste.
in der Statusleiste. - Wählen Sie das Zahnrad-Symbol
 in der oberen rechten Ecke aus.
in der oberen rechten Ecke aus. - Wählen Sie Beenden, um das Programm zu schließen.
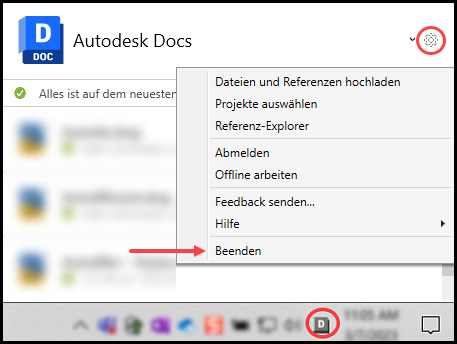
- Klicken Sie mit der rechten Maustaste auf das Symbol für Desktop Connector
Navigieren Sie in Windows Explorer zum Bereinigungsdienstprogramm.
C:\Program Files\Autodesk\Desktop Connector\ShellCleanup.exe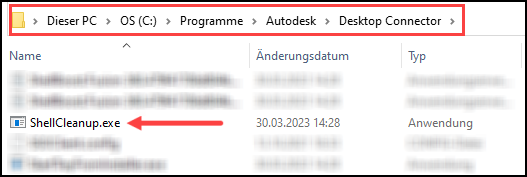
Doppelklicken Sie, um das Skript ShellCleanup.exe auszuführen und die Registrierung des Desktop Connector-Laufwerks aufzuheben.
- Durch Ausführen des ShellCleanup-Skripts werden die Verbindungen von Docs, Fusion und Drive aus dem Datei-Explorer entfernt.
- Die Connectors werden beim nächsten Start von Desktop Connector erneut angezeigt.
Wichtig: Das Ausführen des ShellCleanup-Tools funktioniert nur, wenn Sie als Windows-Benutzer angemeldet sind (es unterstützt kein SYSTEM-Konto).Navigieren Sie in Windows Explorer wie gezeigt zum folgenden Ordner, und löschen Sie die folgenden Cache-Speicherorte für Desktop Connector-Arbeitsbereiche, falls vorhanden:
Wichtig: Vergewissern Sie sich, dass keine lokalen Änderungen vorgenommen wurden, die noch nicht mit der Cloud synchronisiert wurden, bevor Sie diesen Arbeitsbereich löschen. Wenn Sie vermuten, dass neue Daten oder Änderungen an Daten auf dem lokalen Computer nicht hochgeladen wurden, sollten Sie die Daten vor dem Löschen des Arbeitsbereichs verschieben/kopieren.- %userprofile%\DC\ACCDocs. - %userprofile%\DC\Fusion. - %userprofile%\DC\ADrive. - %userprofile%\ACCDocs. - %userprofile%\Fusion - %userprofile%\ADrive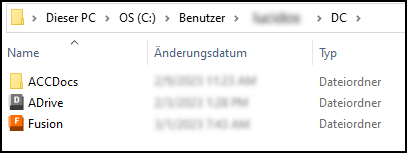
Löschen Sie manuell vorhandene Desktop Connector-Datenbanken, die unter dem angezeigten Pfad gefunden wurden. Löschen Sie den gesamten Ordner Data, um lokale Datenbanken zu entfernen.
C:\Users\<username>\AppData\Local\Autodesk\Desktop Connector\DataLöschen Sie unter diesem Pfad Ordner, die mit DesktopConnector.Applicat_Url_ beginnen.
C:\Users\<username>\AppData\Local\Autodesk\DesktopConnector.Applicat_Url_xxxxxx)Verwenden Sie den Microsoft® Registrierungs-Editor auf eigenes Risiko. Erstellen Sie eine Sicherungskopie der Registrierungs-, system.dat- und user.dat-Dateien, wie in der Microsoft Knowledge Base beschrieben.
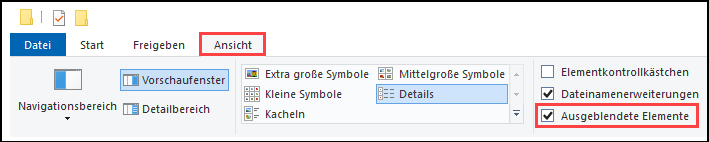
Starten Sie Desktop Connector über das Windows-Startmenü.
A. Geben Sie in der Windows-Suchleiste Desktop ein.
B. Wählen Sie Autodesk Desktop Connector aus.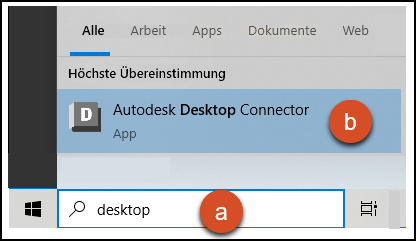
Wenn der Benutzer ein BIM 360- oder ACC Docs-Projektmitglied ist, wechseln Sie zu Projekte auswählen, und wählen Sie die zu verwendenden Projekte aus. (Wählen Sie das Zahnradsymbol
 auf der Startseite aus.)
auf der Startseite aus.)Wählen Sie Ihre Projekt aus, und klicken Sie im Dialogfeld auf Speichern und Schließen.
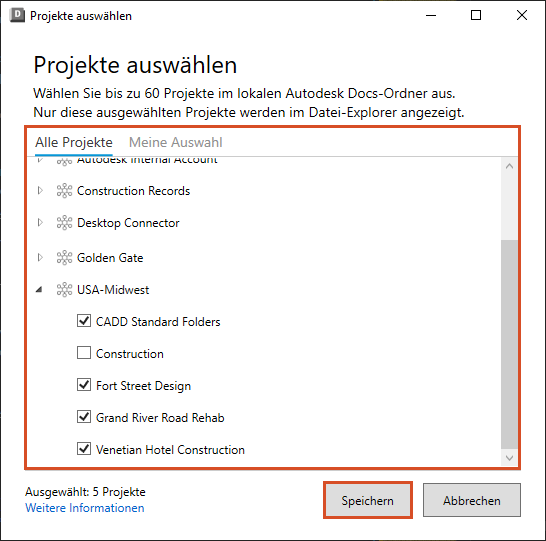
Öffnen Sie den Datei-Explorer, und navigieren Sie zu %Benutzerprofil%. Nun sollten die Projekte, die Sie ausgewählt haben, im folgenden Verzeichnis angezeigt werden: %Benutzerprofil%\DC\ACCDocs.