Administratorhandbuch
Einrichten von Desktop Connector
Selbstextrahierende ausführbare Datei für Desktop Connector herunterladen
- Jetzt herunterladen: Windows® (64 Bit)
- Lesen Sie die Versionshinweise, und laden Sie die neueste Version oder Vorgängerversionen herunter.
- Laden Sie die neueste Version von der Autodesk Account-Seite Produkte und Services herunter.
Führen Sie die selbstextrahierende ausführbare Datei aus, und extrahieren Sie sie in das Verzeichnis, in dem Sie Ihre Einrichtungen speichern.
- Vorgabemäßig wird sie nach "C:\Autodesk" extrahiert,
- z. B. "\\Deployments\Autodesk\DC".
Bei der Installation eines Desktop Connector-Upgrades sollte das Einrichtungsskript eine Möglichkeit enthalten, Desktop Connector und den Datei-Explorer vor der Installation zu beenden.
- Beispiel: "Taskkill /IM desktopconnector.applications.tray.exe /f"
- Beispiel: "Taskkill /F /IM explorer.exe"
Erstellen oder ändern Sie ein Einrichtungsskript für Version 14.9.0.1430 oder höher:
- Für die Installation von Desktop Connector wird jetzt das standardmäßige Installations-Framework von Autodesk verwendet. Weitere Informationen zu den verfügbaren Befehlszeilenparametern finden Sie im Hilfethema Ändern einer Einrichtung über Autodesk Account.
- Beispiel für eine automatische Installation: "\\Deployments\Autodesk\DC\Setup.exe" -i install --silent
Befehlszeilenparameter für Versionen vor 14.9.0.1430:
- /install | /repair | /uninstall | /layout: Installiert, repariert, deinstalliert oder erstellt eine vollständige lokale Kopie des Pakets im Verzeichnis. Installieren ist die Vorgabeeinstellung.
- /passive | /quiet: Zeigt die minimale Benutzeroberfläche ohne Eingabeaufforderungen oder keine Benutzeroberfläche und keine Eingabeaufforderungen an. Vorgabemäßig werden die Benutzeroberfläche und alle Eingabeaufforderungen angezeigt.
- /norestart: Unterdrückt alle Versuche, den Computer neu zu starten. Vorgabemäßig wird vor einem Neustart auf der Benutzeroberfläche eine entsprechende Meldung angezeigt.
- /log log.txt: Protokolliert in eine bestimmte Datei. Vorgabemäßig wird eine Protokolldatei in %temp% erstellt.
So führen Sie eine automatische Installation aus
- Beispiel: DesktopConnector-x64.exe /install /quiet
Unterdrücken von Update-Benachrichtigungen
Die folgenden Funktionen sind nur für Version 13.0.0.1018 oder höher verfügbar.
Desktop Connector benachrichtigt den Benutzer, wenn ein Update der Software verfügbar ist. Die folgenden Schritte beschreiben, wie Sie die Anzeige von Benachrichtigungen zu verfügbaren Updates unter Windows 10 deaktivieren.
Diese Einstellung wirkt sich nur auf die Update-Benachrichtigung aus und unterdrückt keine anderen Arten von Benachrichtigungen. Diese Einstellung unterdrückt auch die Sichtbarkeit des Befehls Update verfügbar im Desktop Connector-Taskleistenmenü. Dieser Registrierungswert kann jederzeit festgelegt werden, auch während der Einrichtung.
So unterdrücken Sie Update-Benachrichtigungen
- Öffnen Sie den Registrierungs-Editor (Windows-Taste, geben Sie "Regedit" ein).
- Navigieren Sie zum Verzeichnis: Computer\HKEY_LOCAL_MACHINE\SOFTWARE\Autodesk\Desktop Connector.
- Erstellen Sie einen neuen Schlüssel: AdvancedSettings
- Erstellen Sie einen neuen DWORD-Wert in AdvancedSettings: SuppressUpdateCommandAndNotifications
- Legen Sie den Wert fest: SuppressUpdateCommandAndNotifications = 1
- Starten Sie die Anwendung Desktop Connector neu.
Willkommen bei Autodesk Desktop Connector - Unterdrückung von Vignetten
Die folgenden Funktionen sind nur für Version 14.10.0.1456 oder höher verfügbar.
Die Begrüßungsvignette wird nur beim ersten Starten von Desktop Connector über die Taskleiste angezeigt. Das Produkt wird am Ende des Installationsvorgangs gestartet. Daher kann diese Einstellung für Einrichtungen mit mehreren Computern wünschenswert sein.
So unterdrücken Sie die Begrüßungsvignette
- Öffnen Sie den Registrierungs-Editor (Windows-Taste, geben Sie "Regedit" ein).
- Navigieren Sie zum Verzeichnis: Computer\HKEY_LOCAL_MACHINE\SOFTWARE\Autodesk\Desktop Connector.
- Erstellen Sie einen neuen Schlüssel: AdvancedSettings
- Erstellen Sie einen neuen DWORD-Wert in AdvancedSettings: SuppressGettingStartedDialogOnFirstRun
- Legen Sie für den Wert von SuppressGettingStartedDialogOnFirstRun = 1 fest.
- Starten Sie die Anwendung Desktop Connector neu.
Die folgende Vignette wird beim ersten Ausführen der Desktop Connector-Anwendung nicht mehr angezeigt:
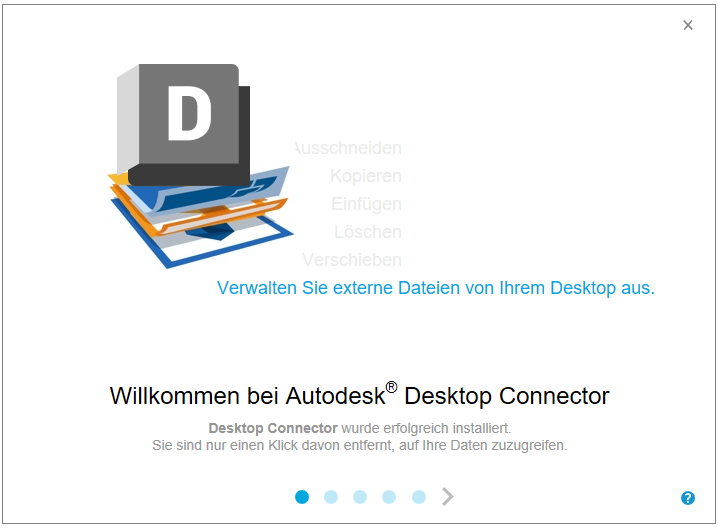
Microsoft Configuration Manager (früher als SCCM bezeichnet)
Desktop Connector kann über den Microsoft Configuration Manager installiert werden. Weitere Informationen finden Sie im Hilfethema Autodesk-Produkte mit Microsoft Configuration Manager einrichten und verwalten
Bei Verwendung von Microsoft Configuration Manager für die Einrichtung:
Beispiel für Version 14.9.0.1430 oder höher
OPTIONALER SCHRITT: Erstellen Sie SuppressNotification.reg, um die Registrierungswerte hinzuzufügen und festzulegen:
- [HKEY_LOCAL_MACHINE\SOFTWARE\Autodesk\Desktop Connector\AdvancedSettings]
- "SuppressUpdateCommandAndNotifications"=dword:00000001
Erstellen Sie eine Datei Install.cmd, um Desktop Connector zu installieren:
- regedit /s .\SuppressNotification.reg
- Taskkill /IM desktopconnector.applications.tray.exe /f
- Taskkill /F /IM explorer.exe
- \Setup.exe -i install --silent
Platzieren Sie Install.cmd und SuppressNotification.reg im selben Verzeichnis wie die ausführbare Installationsdatei.
Fügen Sie den Befehl Install.cmd in das SCCM-Einrichtungspaket ein.
Beispiel für die Versionen 13.0.0.1018 bis 14.8.0.1381
Erstellen Sie SuppressNotification.reg, um die Registrierungswerte hinzuzufügen und festzulegen:
- [HKEY_LOCAL_MACHINE\SOFTWARE\Autodesk\Desktop Connector\AdvancedSettings]
- "SuppressUpdateCommandAndNotifications"=dword:00000001
Erstellen Sie eine Datei Install.cmd, um SuppressNotification.reg vor der Installation von Desktop Connector auszuführen:
- regedit /s .\SuppressNotification.reg
- Taskkill /F /IM explorer.exe
- .\DesktopConnector.exe /install /quiet /norestart
Platzieren Sie Install.cmd und SuppressNotification.reg im selben Verzeichnis wie die ausführbare Installationsdatei.
Fügen Sie den Befehl Install.cmd in das SCCM-Einrichtungspaket ein.