Vergleichen und Bearbeiten - Referenz
Vergleichen und Editieren kann auf mehrere Setups oder Werkzeugweg-Operationen angewendet werden.
Wählen Sie im Arbeitsbereich Fertigen im Browser mehrere Setups oder Werkzeugweg-Operationen aus, indem Sie die Ctrl-Taste gedrückt halten, während Sie auf ein einzelnes Element klicken. Sie können auch einen Bereich auswählen, indem Sie das erste Element auswählen, die Shift-Taste gedrückt halten und das letzte Element auswählen.
Zeigen Sie die Inhalte in einem einzigen Dialogfeld an. Wenn im Browser mehrere Elemente ausgewählt sind, klicken Sie mit der rechten Maustaste in den oberen Bereich, und wählen Sie Vergleichen und Editieren, wie in der folgenden Abbildung gezeigt.
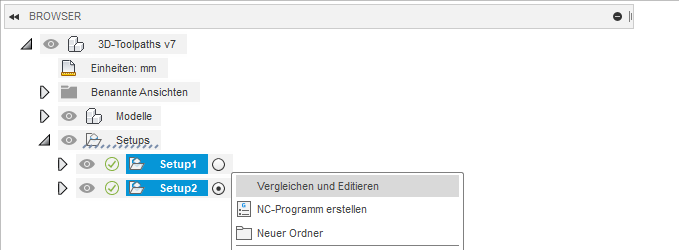
Wird mit zwei ausgewählten Setups angezeigt. Vergleichen und Editieren ist im Popup-Menü ausgewählt.
Hierdurch wird das Dialogfeld Vergleichen und Editieren geöffnet, in dem alle Parameter in separaten Zeilen aufgeführt werden. Jede der ausgewählten Operationen wird in einer eigenen Spalte angezeigt. In der Spalte Alles bearbeiten können Sie sehen, ob alle Einstellungen für einen Parameter denselben Wert enthalten, ob sie unterschiedlich sind oder nicht bearbeitet werden können.
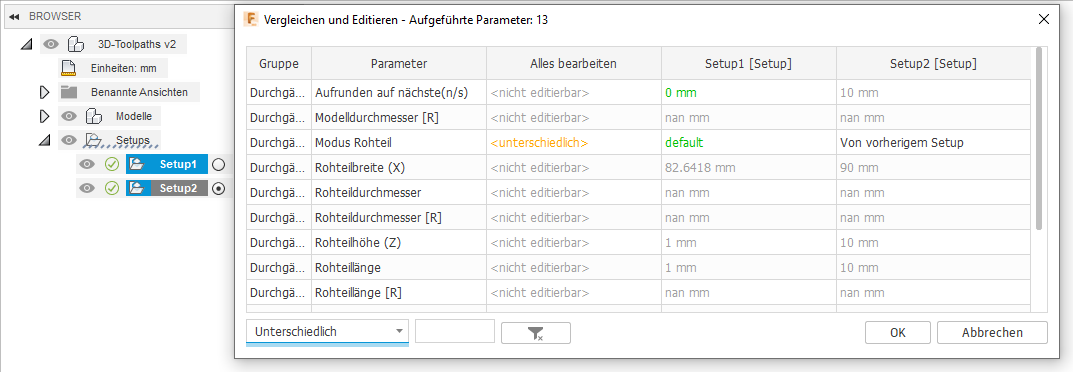
Vergleichen und Editieren auf Setups angewendet
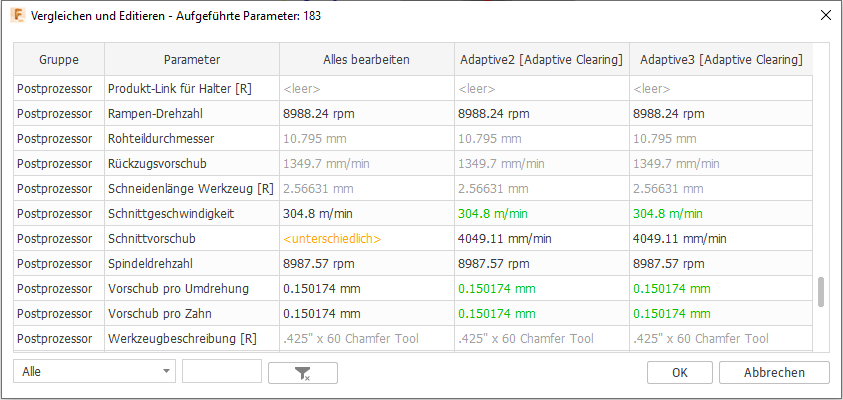
Vergleichen und Editieren auf Werkzeugwege angewendet
Durch Klicken auf einen der bearbeitbaren Werte in der Spalte für eine Operation oder in der Spalte Alles bearbeiten können Sie den jeweiligen Wert ändern. Wenn Sie auf OK klicken, werden Sie aufgefordert, Ihre Änderungen zu bestätigen, worauf die Werte gespeichert werden. Anschließend werden die betroffenen Operationen neu generiert.
Werkzeugeinstellungen können in Vergleichen und Editieren nicht geändert werden. Greifen Sie auf die Werkzeugbibliothek zu, nachdem Sie die Option Vergleichen und Editieren beendet haben, um Änderungen an den Werkzeugen vorzunehmen.
Filtersteuerelemente
In den ausgewählten Operationen ist eine Reihe von Parametern sichtbar. Wenn Sie nach einem bestimmten Parameter suchen, können Sie die Filter verwenden, die unten links im Dialogfeld angezeigt werden. Vorgabemäßig werden alle Parameter angezeigt.
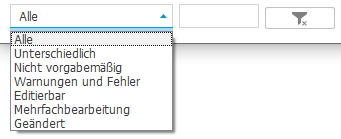
- Unterschiedlich Nur Parameter, bei denen sich der Wert für eine Operation von einer oder mehreren anderen Operationen unterscheidet.
- Nicht vorgabemäßig Parameter, bei denen die Werte gegenüber dem Vorgabewert geändert wurden.
- Warnungen und Fehler Parameter, bei denen der eingegebene Wert eine Warnung oder einen Fehler verursacht hat. Durch Klicken auf OK werden zusätzlich etwaige Fehlermeldungen angezeigt.
- Editierbar Parameter, die derzeit geändert werden können, also keine deaktivierten oder schreibgeschützten Parameter.
- Geändert Parameter, bei denen die Werte im Dialogfeld Vergleichen und Editieren geändert wurden.
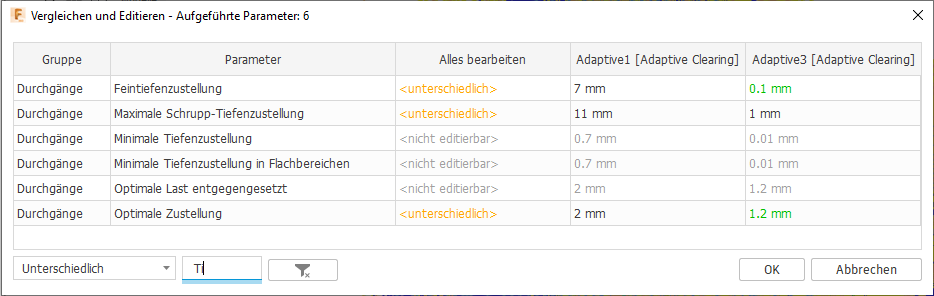
Anzeige von verschiedenen Parametern, die das Wort step enthalten.
Wenn Sie auf das Symbol neben dem Textfeld klicken, wird der aktuelle Filter gelöscht und auf den Filter Alle zurückgesetzt.
Farben und Hervorhebungen
Um die Unterscheidung der verschiedenen Parameterzustände zu erleichtern, werden die Parameterwerte und -zeilen je nach Zustand farbig dargestellt und hervorgehoben.
 Wert ist Vorgabe - Text ist grün dargestellt
Wert ist Vorgabe - Text ist grün dargestellt
 Wert ist nicht Vorgabe - Text ist schwarz dargestellt
Wert ist nicht Vorgabe - Text ist schwarz dargestellt
 Geändert - Text ist fett und blau dargestellt
Geändert - Text ist fett und blau dargestellt
 Deaktiviert oder schreibgeschützt - Text ist grau dargestellt
Deaktiviert oder schreibgeschützt - Text ist grau dargestellt
 Verschieden - Orangefarbene Schraffur (Streifen). Die Spalte Alles bearbeiten zeigt
Verschieden - Orangefarbene Schraffur (Streifen). Die Spalte Alles bearbeiten zeigt <different> an.
 Warnung - Text ist orange dargestellt
Warnung - Text ist orange dargestellt
 Fehler - Text ist rot dargestellt
Fehler - Text ist rot dargestellt