Zirkularfräsen - Referenz
Zirkularfräsen wird verwendet, um zylindrische Bohrungen und Zapfen zu fräsen. Für diesen Werkzeugweg können Sie nur kreisförmige Flächen mit geraden Wänden auswählen. Höhen und Tiefen werden von der Auswahl bestimmt. Zirkularfräsen führt eine Ein- und Ausfahrt für jeden Durchgang um das Profil durch. Im Gegensatz zum Werkzeugweg Bohrfräsen gibt es keinen dauerhaften Kontakt.
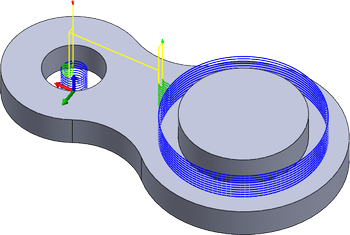
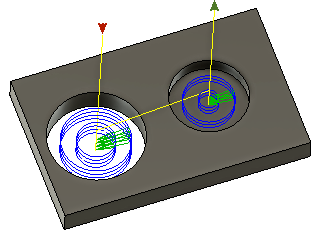
Dargestellt mit mehreren Durchgängen und mehreren Tiefenschnitten
Fertigen > Fräsen > 2D > Zirkularfräsen ![]()
 Einstellungen auf der Registerkarte Werkzeug
Einstellungen auf der Registerkarte Werkzeug
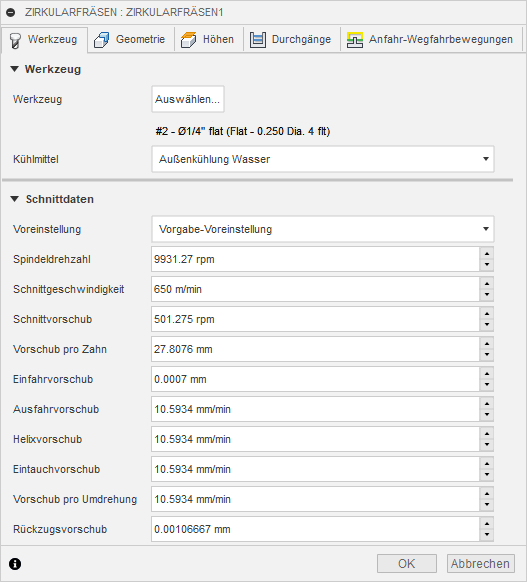
Kühlmittel
Wählen Sie die Art des Kühlmittels aus, das für die Werkzeugmaschine verwendet wird. Nicht alle Arten funktionieren mit allen Maschinen-Postprozessoren.
Vorschub und Drehzahl
Spindel- und Vorschub-Schnittparameter.
- Spindeldrehzahl - Drehzahl der Spindel in Umdrehungen pro Minute (RPM)
- Schnittgeschwindigkeit - Die Geschwindigkeit, mit der das Material über die Schnittkante des Werkzeugs geführt wird (SFM oder m/min)
- Rampen-Drehzahl - Die Drehzahl der Spindel während der Ausführung von Rampenbewegungen
- Schnittvorschub - Vorschub für reguläre Schnittbewegungen. Ausgedrückt in Zoll/Minute (IPM) oder mm/min
- Vorschub pro Zahn - Der Schnittvorschub, ausgedrückt als Vorschub pro Zahn (FPT)
- Einfahrvorschub - Vorschub bei der Einfahrt in eine Schnittbewegung.
- Ausfahrvorschub - Vorschub bei der Ausfahrt aus einer Schnittbewegung.
- Helixvorschub - Der bei helikalen Rampenbewegungen in das Rohteil verwendete Vorschub.
- Eintauchvorschub - Der beim Eintauchen in das Rohteil verwendete Vorschub
- Vorschub pro Umdrehung - Der Eintauchvorschub, ausgedrückt als Vorschub pro Umdrehung
 Einstellungen auf der Registerkarte Geometrie
Einstellungen auf der Registerkarte Geometrie
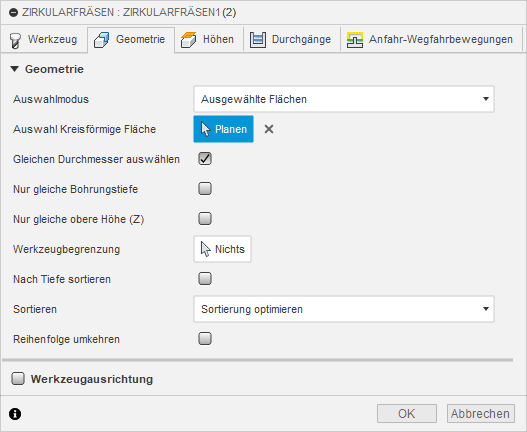 |
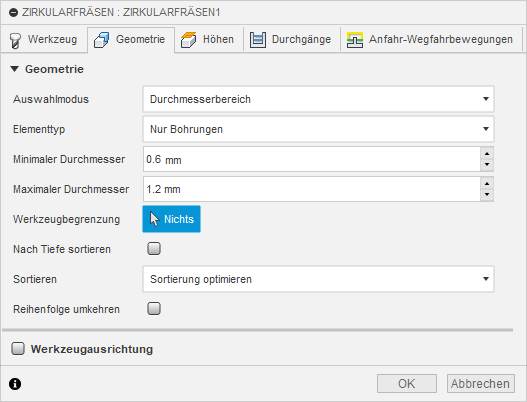 |
| Flächenauswahl | Durchmesserbereichsauswahl |
Geometrie
Sie können Flächen oder einen Durchmesserbereich auswählen. Wählen Sie eine interne oder externe kreisförmige Fläche aus. Verwenden Sie Durchmesserbereich, um Bohrungen oder Zapfen automatisch ein- oder auszuschließen, indem Sie einen minimalen und maximalen Bereich angeben.
Auswahlmodus
Wählen Sie die zu bearbeitende Geometrie nach Flächen oder Durchmesserbereich aus. Höhen und Tiefen werden automatisch aus der Auswahl abgeleitet.
| Auswahl einer kreisförmigen Fläche | Durchmesserbereich | |
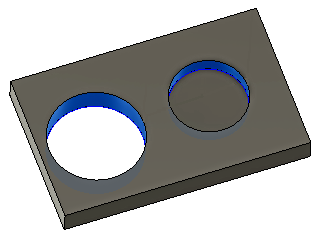 |
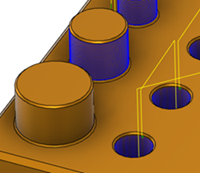 |
|
| Wählen Sie eine interne oder externe kreisförmige Fläche aus. | Wählt alle Bohrungen bzw. Zapfen aus, die in einen minimalen und maximalen Bereich passen. |
Elementtyp
Wird zusammen mit Durchmesserbereich verwendet. Filtert die Bohrungsauswahl.
| Nur Bohrungen | Nur Zapfen | Beide |
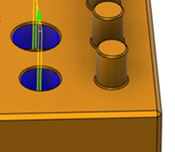 |
 |
 |
Minimaler und maximaler Durchmesser
Legen Sie den Durchmesserbereich für die einzuschließenden Bohrungen fest.
- Minimum: Bohrungen, die größer oder gleich dem angegebenen Wert sind, werden eingeschlossen.
- Maximum: Bohrungen, die kleiner oder gleich dem angegebenen Wert sind, werden eingeschlossen.
Gleichen Durchmesser auswählen
Aktivieren Sie das Kontrollkästchen, um alle Bohrungen mit demselben Durchmesser wie das aktuell ausgewählte Element auszuwählen.
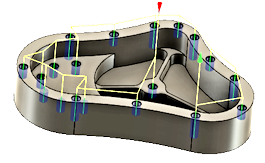
Eine einzelne Auswahl findet alle übereinstimmenden Bohrungen. Die Verwendung dieser Option ist assoziativ zum Modell. Wenn später weitere Bohrungen mit dem gleichen Durchmesser hinzugefügt werden, werden bei der erneuten Durchführung des Vorgangs die hinzugefügten Bohrungen automatisch in den Bohrzyklus einbezogen.
Beispiel: Aktivieren Sie diese Option, und wählen Sie eine einzelne 6-mm-Bohrung und eine einzelne 12-mm-Bohrung aus. Nun wird jede Bohrung mit einem Durchmesser von 6 mm bzw. 12 mm auf dem Bauteil automatisch ausgewählt.
Nur gleiche Bohrungstiefe
Aktivieren Sie das Kontrollkästchen, um alle Bohrungen, die den gleichen Abstand von oben nach unten besitzen, als aktuell ausgewähltes Element auszuwählen.
Beispiel: Dies ist eine Möglichkeit, um zwischen Gewindebohrungen (6 mm) und Drehbohrungen (6 mm) mit verschiedenen Tiefen zu unterscheiden.
| Kurze Bohrungen mit 6 mm Tiefe ausgewählt - ISO-Ansicht | Kurze Bohrungen mit 6 mm Tiefe ausgewählt - Vorderansicht |
 |
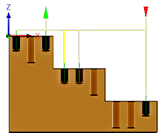 |
| Lange Bohrungen mit 6 mm Tiefe ausgewählt - ISO-Ansicht | Lange Bohrungen mit 6 mm Tiefe ausgewählt - Vorderansicht |
 |
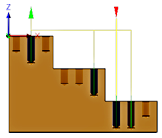 |
Nur gleiche obere Höhe (Z)
Aktivieren Sie das Kontrollkästchen, um alle Bohrungen auszuwählen, die dieselbe obere Höhe für Z besitzen wie das aktuell ausgewählte Element.
Verwenden Sie diese Methode, um die Bearbeitung auf eine Z-Ebene zu beschränken. Der rote Pfeil unten zeigt das ausgewählte Element an.
| Alle Bohrungen mit kurzer Tiefe auf der mittleren Höhe | Alle Bohrungen mit kurzer Tiefe auf der mittleren Höhe Alle Bohrungen mit langer Tiefe auf der unteren Ebene |
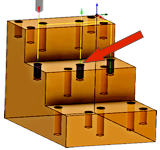 |
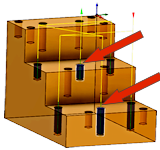 |
Werkzeugbegrenzung
Verwenden Sie diese Option zusammen mit Gleichen Durchmesser auswählen, um ähnliche Elemente innerhalb der Begrenzungsbereiche einzuschließen. Wählen Sie eine beliebige Kanten- oder Skizzenbegrenzung, um die Bohrpositionen einzugrenzen. Verwenden Sie mehrere Begrenzungen oder verschachtelte Begrenzungen, um Gruppen von Bohrungen ein- oder auszuschließen. Der Werkzeugweg befindet sich innerhalb der ausgewählten Begrenzung, sofern die Begrenzungen nicht verschachtelt sind. Sie können mehrere Begrenzungen ineinander verschachteln.
In den folgenden Beispielen sind die ausgewählten Begrenzungen blau dargestellt.
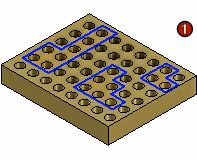 |
1) Skizzenbegrenzungen 2) Innenliegende Bohrungen sind eingeschlossen 3) Verschachtelte Begrenzungen 4) Innenliegende Bereiche sind ausgeschlossen |
5) Skizzenbegrenzungen (2) 6) Nur Randbereich wird ausgewählt 7) Skizzenbegrenzungen (3) 8) Randbereich wird ausgeschlossen |
Reihenfolge
Gibt an, wie die Bohrungen zur Bearbeitung angeordnet werden sollen.
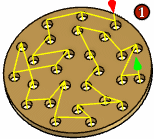 |
1) Ausgewählte Reihenfolge 2) Optimierte Reihenfolge 3) Von innen nach außen 4) Nach X-Bewegung anordnen 5) Nach Y-Bewegung anordnen |
Reihenfolge umkehren
Aktivieren Sie diese Option, um die Anordnungsreihenfolge des Werkzeugwegs umzukehren.
| Deaktiviert | Aktiviert |
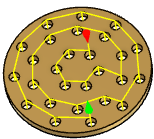 |
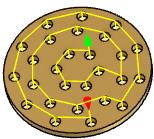 |
Werkzeugausrichtung
Gibt an, wie mithilfe einer Kombination aus Dreiergruppenausrichtungs- und Ursprungsoptionen die Werkzeugausrichtung bestimmt wird.
Das Dropdown-Menü Werkzeugansicht stellt die folgenden Optionen zum Festlegen der Ausrichtung der X-, Y- und Z-Dreiergruppenachsen bereit:
- Setup-WKS-Ausrichtung - Verwendet das Werkstück-Koordinatensystem (WKS) des aktuellen Setups für die Werkzeugausrichtung.
- Modellausrichtung - Verwendet das Koordinatensystem (WKS) des aktuellen Bauteils für die Werkzeugausrichtung.
- Z-Achse/-Ebene und X-Achse auswählen - Wählen Sie eine Fläche oder Kante zum Definieren der Z-Achse und eine andere Fläche oder Kante zum Definieren der X-Achse aus. Sowohl die Z- als auch die X-Achse kann um 180 Grad gedreht werden.
- Z-Achse/-Ebene und Y-Achse auswählen - Wählen Sie eine Fläche oder Kante zum Definieren der Z-Achse und eine andere Fläche oder Kante zum Definieren der Y-Achse aus. Sowohl die Z- als auch die Y-Achse kann um 180 Grad gedreht werden.
- X- und Y-Achse auswählen - Wählen Sie eine Fläche oder Kante zum Definieren der X-Achse und eine andere Fläche oder Kante zum Definieren der Y-Achse aus. Sowohl die X- als auch die Y-Achse kann um 180 Grad gedreht werden.
- Koordinatensystem auswählen - Legt eine bestimmte Werkzeugausrichtung für diesen Vorgang anhand eines definierten Benutzerkoordinatensystems im Modell fest. Hierbei werden sowohl der Ursprung als auch die Ausrichtung des vorhandenen Koordinatensystems verwendet. Verwenden Sie diese Option, wenn Ihr Modell keinen geeigneten Punkt und keine geeignete Ebene für die gewünschte Operation enthält.
Das Dropdown-Menü Ursprung bietet die folgenden Optionen zum Lokalisieren des Dreiergruppenursprungs:
- WKS-Ursprung - Verwendet den WKS-Ursprung des aktuellen Setups als Werkzeugursprung.
- Modellursprung - Verwendet den WKS-Ursprung des aktuellen Bauteils als Werkzeugursprung.
- Ausgewählter Punkt - Wählen Sie einen Scheitelpunkt oder eine Kante als Dreiergruppenursprung.
- Punkt auf Rohteilbox - Wählen Sie einen Punkt auf der Rohteil-Begrenzungsbox als Dreiergruppenursprung.
- Punkt auf Modellbox - Wählen Sie einen Punkt auf der Modell-Begrenzungsbox als Dreiergruppenursprung.
 Einstellungen auf der Registerkarte Höhen
Einstellungen auf der Registerkarte Höhen
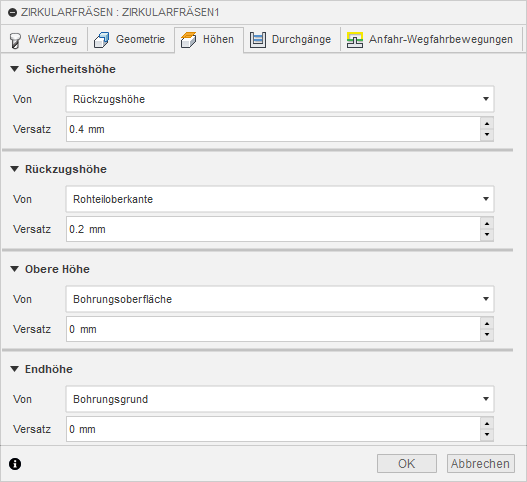
Sicherheitshöhe
Die Sicherheitshöhe ist die erste Höhe, die das Werkzeug auf seinem Weg zum Anfang des Werkzeugwegs per Eilgang ansteuert.
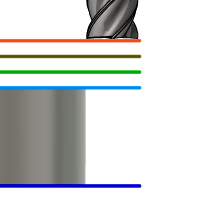 Sicherheitshöhe
Sicherheitshöhe
- Rückzugshöhe: Inkrementeller Versatz gegenüber der Rückzugshöhe.
- Von Vorschubhöhe: Inkrementeller Versatz von der Vorschubhöhe
- Von Oberkante/Anfangshöhe der Bearbeitung: Inkrementeller Versatz gegenüber der Oberkante/Anfangshöhe der Bearbeitung.
- Von Endtiefe der Bearbeitung: Inkrementeller Versatz gegenüber der Endtiefe der Bearbeitung.
- Modelloberkante: Inkrementeller Versatz gegenüber der Modelloberkante.
- Modellunterkante: Inkrementeller Versatz gegenüber der Modellunterkante.
- Von Oberkante Rohteil: Inkrementeller Versatz gegenüber der Oberkante Rohteil.
- Von Unterkante Rohteil: Inkrementeller Versatz gegenüber der Unterkante Rohteil.
- Von der Bohrungsoberfläche: Inkrementeller Versatz gegenüber der Bohrungsoberfläche.
- Von der Bohrungstiefe: Inkrementeller Versatz gegenüber der Bohrungstiefe.
- Auswahl: Inkrementeller Versatz gegenüber einem Punkt (Scheitelpunkt), einer Kante oder einer Fläche, der bzw. die im Modell ausgewählt wurde.
- Ursprung (absolut): Absoluter Versatz vom Ursprung, der innerhalb des jeweiligen Vorgangs entweder im Setup oder in der Werkzeugorientierung definiert wird.
Sicherheitshöhen-Versatz
Der Sicherheitshöhen-Versatz wird in Abhängigkeit von der in der obigen Dropdown-Liste ausgewählten Sicherheitshöhe angewendet.
Rückzugshöhe
Mit der Rückzugshöhe wird die Höhe festgelegt, zu der das Werkzeug nach oben verschoben wird, bevor die nächste Schnittbewegung erfolgt. Der Wert für die Rückzugshöhe muss über dem Wert für Vorschubhöhe und Oberkante liegen. Die Rückzugshöhe wird zusammen mit dem nachfolgenden Versatz zum Festlegen der Höhe verwendet.
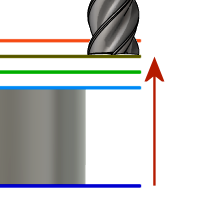 Rückzugshöhe
Rückzugshöhe
- Sicherheitshöhe: Inkrementeller Versatz gegenüber der Sicherheitshöhe.
- Von Vorschubhöhe: Inkrementeller Versatz von der Vorschubhöhe
- Von Oberkante/Anfangshöhe der Bearbeitung: Inkrementeller Versatz gegenüber der Oberkante/Anfangshöhe der Bearbeitung.
- Von Endtiefe der Bearbeitung: Inkrementeller Versatz gegenüber der Endtiefe der Bearbeitung.
- Modelloberkante: Inkrementeller Versatz gegenüber der Modelloberkante.
- Modellunterkante: Inkrementeller Versatz gegenüber der Modellunterkante.
- Von Oberkante Rohteil: Inkrementeller Versatz gegenüber der Oberkante Rohteil.
- Von Unterkante Rohteil: Inkrementeller Versatz gegenüber der Unterkante Rohteil.
- Von der Bohrungsoberfläche: Inkrementeller Versatz gegenüber der Bohrungsoberfläche.
- Von der Bohrungstiefe: Inkrementeller Versatz gegenüber der Bohrungstiefe.
- Auswahl: Inkrementeller Versatz gegenüber einem Punkt (Scheitelpunkt), einer Kante oder einer Fläche, der bzw. die im Modell ausgewählt wurde.
- Ursprung (absolut): Absoluter Versatz vom Ursprung, der innerhalb des jeweiligen Vorgangs entweder im Setup oder in der Werkzeugorientierung definiert wird.
Rückzugshöhenversatz
Der Rückzugshöhenversatz wird in Abhängigkeit von der in der obigen Dropdown-Liste ausgewählten Rückzugshöhe angewendet.
Obere Höhe
Über Obere Höhe wird die Höhe festgelegt, die die Oberkante des Schnitts beschreibt. Der Wert für Obere Höhe muss über dem Wert für Unterkante liegen. Die obere Höhe wird zusammen mit dem nachfolgenden Versatz zum Festlegen der Höhe verwendet.
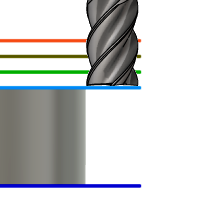 Obere Höhe
Obere Höhe
- Sicherheitshöhe: Inkrementeller Versatz gegenüber der Sicherheitshöhe.
- Rückzugshöhe: Inkrementeller Versatz gegenüber der Rückzugshöhe.
- Von Vorschubhöhe: Inkrementeller Versatz von der Vorschubhöhe
- Von Endtiefe der Bearbeitung: Inkrementeller Versatz gegenüber der Endtiefe der Bearbeitung.
- Modelloberkante: Inkrementeller Versatz gegenüber der Modelloberkante.
- Modellunterkante: Inkrementeller Versatz gegenüber der Modellunterkante.
- Von Oberkante Rohteil: Inkrementeller Versatz gegenüber der Oberkante Rohteil.
- Von Unterkante Rohteil: Inkrementeller Versatz gegenüber der Unterkante Rohteil.
- Von der Bohrungsoberfläche: Inkrementeller Versatz gegenüber der Bohrungsoberfläche.
- Von der Bohrungstiefe: Inkrementeller Versatz gegenüber der Bohrungstiefe.
- Auswahl: Inkrementeller Versatz gegenüber einem Punkt (Scheitelpunkt), einer Kante oder einer Fläche, der bzw. die im Modell ausgewählt wurde.
- Ursprung (absolut): Absoluter Versatz vom Ursprung, der innerhalb des jeweiligen Vorgangs entweder im Setup oder in der Werkzeugorientierung definiert wird.
Versatz oben
Der Versatz Oben wird in Abhängigkeit von der in der obigen Dropdown-Liste ausgewählten oberen Höhe angewendet.
Endtiefe der Bearbeitung
Die Endhöhe bestimmt die Endhöhe/-tiefe der Bearbeitung und die niedrigste Tiefe, auf die das Werkzeug in das Rohteil abgesenkt wird. Der Wert für Endhöhe muss unter dem Wert für Oberkante liegen. Die Endhöhe wird zusammen mit dem nachfolgenden Versatz zum Festlegen der Höhe verwendet.
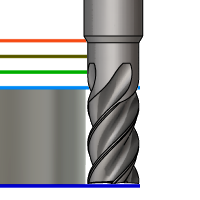 Endhöhe
Endhöhe
- Sicherheitshöhe: Inkrementeller Versatz gegenüber der Sicherheitshöhe.
- Rückzugshöhe: Inkrementeller Versatz gegenüber der Rückzugshöhe.
- Von Vorschubhöhe: Inkrementeller Versatz von der Vorschubhöhe
- Von Oberkante/Anfangshöhe der Bearbeitung: Inkrementeller Versatz gegenüber der Oberkante/Anfangshöhe der Bearbeitung.
- Modelloberkante: Inkrementeller Versatz gegenüber der Modelloberkante.
- Modellunterkante: Inkrementeller Versatz gegenüber der Modellunterkante.
- Von Oberkante Rohteil: Inkrementeller Versatz gegenüber der Oberkante Rohteil.
- Von Unterkante Rohteil: Inkrementeller Versatz gegenüber der Unterkante Rohteil.
- Von der Bohrungsoberfläche: Inkrementeller Versatz gegenüber der Bohrungsoberfläche.
- Von der Bohrungstiefe: Inkrementeller Versatz gegenüber der Bohrungstiefe.
- Auswahl: Inkrementeller Versatz gegenüber einem Punkt (Scheitelpunkt), einer Kante oder einer Fläche, der bzw. die im Modell ausgewählt wurde.
- Ursprung (absolut): Absoluter Versatz vom Ursprung, der innerhalb des jeweiligen Vorgangs entweder im Setup oder in der Werkzeugorientierung definiert wird.
Unterer Versatz
Der Versatz Unten wird in Abhängigkeit von der in der obigen Dropdown-Liste ausgewählten Endhöhe angewendet.
 Einstellungen auf der Registerkarte Durchgänge
Einstellungen auf der Registerkarte Durchgänge
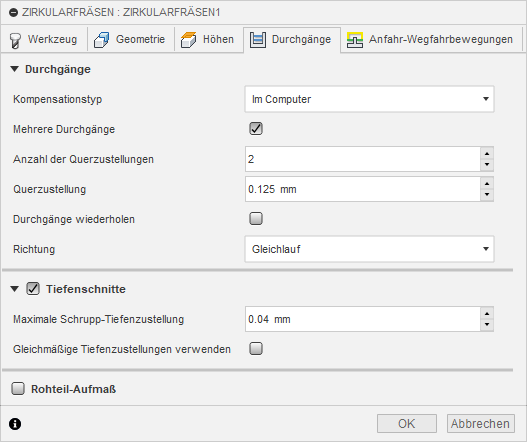
Kompensationstyp
Legt den Kompensationstyp fest.
- Im Computer - Die Werkzeugkompensation wird von Fusion auf Grundlage des ausgewählten Werkzeugdurchmessers automatisch berechnet. Die nachbearbeitete Ausgabe enthält den ausgeglichenen Weg direkt anstatt der Codes G41/G42.
- An Steuerung - Die Werkzeugkompensation wird nicht berechnet, sondern es werden G41/G42-Codes ausgegeben, damit der Bediener den Verschleiß und die Kompensation an der Steuerung der Werkzeugmaschine festlegen kann.
- Verschleiß - Funktioniert wie bei Auswahl von Im Computer, wobei zusätzlich die Codes G41/G42 ausgegeben werden. Damit kann der Bediener der Werkzeugmaschine den Werkzeugverschleiß an der Steuerung der Werkzeugmaschine einstellen, indem die Differenz in der Werkzeuggröße als negative Zahl eingegeben wird.
- Umgekehrter Verschleiß - Entspricht der Option Verschleiß, außer dass die Verschleißnachstellung als positive Zahl eingegeben wird.
Mehrere Durchgänge
Aktivieren Sie diese Option, um mehrere Schnitte in der XY-Ebene durchzuführen.
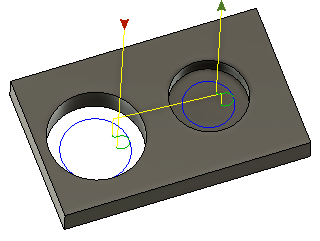 Dargestellt mit einem einzigen Durchgang und deaktivierter Ein-/Ausfahrt zum Zentrum. |
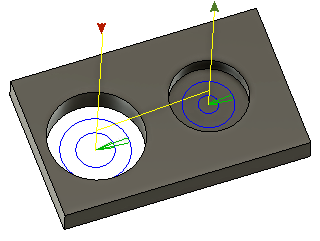 Dargestellt mit zwei Durchgängen zu 0.280 Zoll und aktivierter Ein-/Ausfahrt zum Zentrum. |
Anzahl der Zustellungen
Die Anzahl der Schrupp-Zustellungen
Querzustellung
Gibt den Abstand der XY-Querzustellungen zwischen Durchgängen an. Vorgabemäßig beträgt dieser Wert 95 % des Werkzeugdurchmessers abzüglich des Werkzeug-Eckenradius.
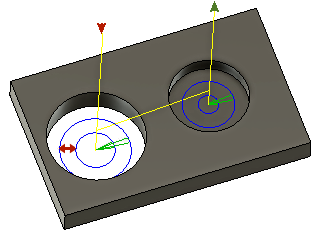 XY-Querzustellung
XY-Querzustellung
Durchgänge wiederholen
Aktivieren Sie diese Option zum zweimaligen Durchführen des endgültigen Schlichtdurchgangs, um Material vom Rohteil zu entfernen, das aufgrund von Werkzeugdurchbiegung übrig ist.
Richtung
Mit dieser Einstellung wird die Seite des Werkzeugwegs, von der das Werkzeugzentrum versetzt ist, ermittelt. Sie können zwischen den seitlichen Kompensationen Gleichlauffräsen und Gegenlauffräsen auswählen.
Links (Gleichlauffräsen) 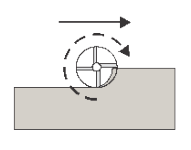 Gleichlauffräsen |
Rechts (Gegenlauffräsen)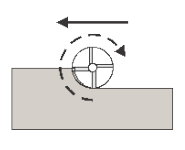 Gegenlauffräsen |
Tiefenschnitte
Aktivieren Sie diese Option, um mehrfache Tiefenschnitte in Z-Richtung auszuführen.
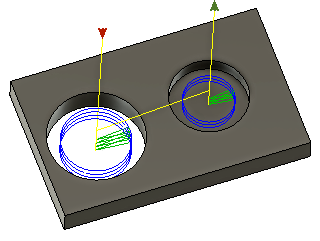 Dargestellt mit einer Tiefe von 0.125 und aktivierter Ein-/Ausfahrt zum Zentrum. |
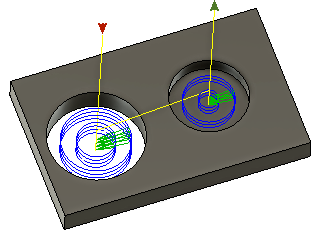 Dargestellt mit mehreren Durchgängen und mehreren Tiefenschnitten sowie und aktivierter Ein-/Ausfahrt zum Zentrum. |
Maximale Tiefenzustellung
Gibt den Abstand für die maximale Tiefenzustellung zwischen Z-Ebenen an. Die maximale Tiefenzustellung wird auf die volle Tiefe abzüglich verbleibender Rohteil- und Schlichtdurchgangsmengen angewendet.
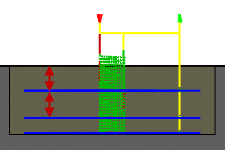
- Der letzte Durchgang kann kleiner als die maximale Tiefenzustellung sein.
- Darstellung ohne Schlichtzustellung
Gleichmäßige Tiefenzustellungen verwenden
Aktivieren zum Erstellen gleichmäßiger Abstände zwischen Bearbeitungsläufen
Beispiel: Angenommen, Sie bearbeiten ein Profil mit einer Tiefe von 23 mm und einer maximalen Tiefenzustellung = 10 mm.
- Ist Gleichmäßige Tiefenzustellungen verwenden aktiviert, erhalten Sie drei Durchgänge, bei denen der erste Wert -7.666 mm, der zweite 15.3333 mm und der dritte -23 mm ist.
- Ist Gleichmäßige Tiefenzustellungen verwenden deaktiviert, erhalten Sie wieder drei Durchgänge, bei denen der erste Wert jedoch -10 mm, der zweite -20 mm und der dritte -23 mm beträgt.
Rohteil-Aufmaß
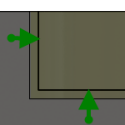 Positiv Positives Rohteil-Aufmaß: Der nach einer Operation verbleibende Betrag des Rohteils, der mittels nachfolgender Schrupp- oder Schlichtoperationen zu entfernen ist. Bei Schruppoperationen bleibt vorgabemäßig ein geringer Materialbetrag zurück. |
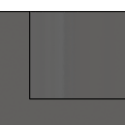 Keine Kein Rohteil-Aufmaß: Sämtliches überschüssiges Material wird bis zur ausgewählten Geometrie entfernt. |
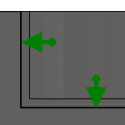 Negativ Negatives Rohteil-Aufmaß: Material wird über die Bauteilfläche oder -begrenzung hinaus entfernt. Dieses Verfahren wird häufig bei der Elektrodenbearbeitung zum Ermöglichen einer Funkenstrecke verwendet, oder um Toleranzanforderungen eines Bauteils zu erfüllen. |
Negatives Rohteil-Aufmaß: Material wird über die Bauteilfläche oder -begrenzung hinaus entfernt. Dieses Verfahren wird häufig bei der Elektrodenbearbeitung zum Ermöglichen einer Funkenstrecke verwendet, oder um Toleranzanforderungen eines Bauteils zu erfüllen.
Radiales (oberes) Rohteil-Aufmaß
Der Parameter Radiales Rohteil-Aufmaß steuert die Menge des in der radialen Richtung (lotrecht zur Werkzeugachse), also an der Seite des Werkzeugs, zu belassenden Materials.
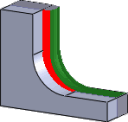 Radiales Rohteil-Aufmaß |
 Radiales und axiales Rohteil-Aufmaß |
Die Angabe eines positiven radialen Rohteil-Aufmaßes führt dazu, dass Material an den vertikalen Wänden und steilen Bereichen des Bauteils zurückbleibt.
Bei nicht exakt vertikalen Flächen interpoliert Fusion zwischen den Werten für axiales (unteres) und radiales Rohteil-Aufmaß, sodass das in radialer Richtung auf diesen Flächen verbleibende Rohteilmaterial je nach Flächenneigungswinkel und Wert für axiales Rohteil-Aufmaß vom angegebenen Wert abweichen kann.
Bei einer Änderung des radialen Rohteil-Aufmaßes wird das axiale Rohteil-Aufmaß automatisch auf denselben Betrag festgelegt, sofern Sie das axiale Rohteil-Aufmaß nicht manuell eingeben.
Bei Schlichtoperationen ist der Vorgabewert 0 mm/0 Zoll, d. h., es bleibt kein Material zurück.
Bei Schruppoperationen bleibt vorgabemäßig ein geringer Materialbetrag zurück, der später durch eine oder mehrere Schlichtoperationen entfernt werden kann.
Negatives Rohteil-Aufmaß
Bei Verwendung eines negativen Rohteil-Aufmaßes wird bei der Bearbeitung mehr Material vom Rohteil entfernt, als Ihre Modellform aufweist. Dies kann zum Bearbeiten von Elektroden mit einer Funkenstrecke verwendet werden, wobei die Funkenstrecke dem negativen axialen Rohteil-Aufmaß entspricht.
Sowohl das radiale als auch das axiale Rohteil-Aufmaß kann einen negativen Wert besitzen. Das negative radiale Aufmaß muss jedoch kleiner sein als der Werkzeugradius.
Bei Verwendung eines Kugel- oder Radienfräsers mit negativem radialem Aufmaß, das größer ist als der Eckradius, muss das negative axiale Aufmaß kleiner oder gleich dem Eckradius sein.
 Einstellungen auf der Registerkarte Verknüpfungen
Einstellungen auf der Registerkarte Verknüpfungen
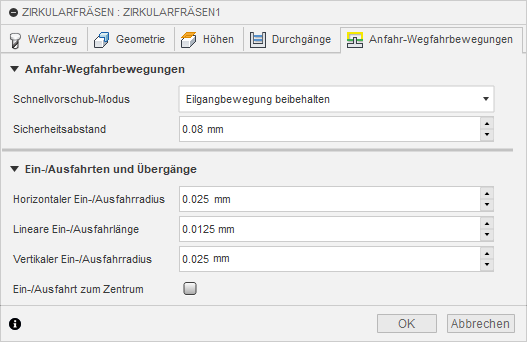
Schnellvorschub-Modus
Gibt an, wann Eilgang-Bewegungen als echte Eilgang-Bewegungen (G0) und wann als Schnellvorschub-Bewegungen (G1) ausgegeben werden sollen.
- G0-Bewegungen in allen drei Achsen - Alle Eilgang-Bewegungen bleiben erhalten.
- G0-Bewegungen axial und radial - Eilgang-Bewegungen, die nur horizontal (radial) oder vertikal (axial) verlaufen, werden als echte Eilgang-Bewegungen ausgegeben.
- G0-Bewegungen nur axial - Nur Eilgang-Bewegungen, die vertikal verlaufen, werden ausgegeben.
- G0-Bewegungen nur radial - Nur Eilgang-Bewegungen, die horizontal verlaufen, werden ausgegeben.
- G0-Bewegung in einer Achse - Nur Eilgang-Bewegungen, die in einer Achse (X, Y oder Z) verlaufen, werden ausgegeben.
- Schnellvorschub immer benutzen - Eilgang-Bewegungen werden als G1-Bewegungen (Schnellvorschub-Bewegungen) anstatt als G0-Bewegungen (Eilgang-Bewegungen) ausgegeben.
Dieser Parameter wird gewöhnlich festgelegt, um Kollisionen bei Eilgängen auf Maschinen zu vermeiden, die Führungsverlängerungsbewegungen im Eilgang durchführen.
Schnellvorschub
Der zu verwendende Vorschub für als G1 statt als G0 ausgegebene Eilgang-Bewegungen
Sicherheitsabstand
Mindestabstand zwischen dem Werkzeug und den Bauteilflächen während Rückzugsbewegungen. Der Abstand wird gemessen, nachdem das Aufmaß angewendet wurde. Wird also ein negatives Aufmaß verwendet, muss unbedingt sichergestellt werden, dass der Sicherheitsabstand groß genug ist, um Kollisionen zu vermeiden.
Horizontaler Einfahrradius
Gibt den Radius für horizontale Einfahrbewegungen an.
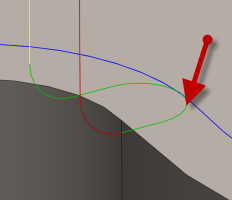 Horizontaler Einfahrradius
Horizontaler Einfahrradius
Horizontaler Ausfahrradius
Gibt den Radius für horizontale Ausfahrbewegungen an.
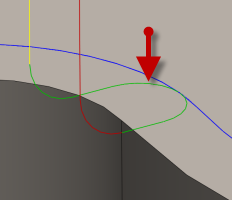 Horizontaler Ausfahrradius
Horizontaler Ausfahrradius
Lineare Ein-/Ausfahrlänge
Gibt die Länge der linearen Einfahrbewegung an.
Vertikaler Einfahrradius
Der Radius des vertikalen Bogens zum Glätten der Einfahrbewegung, wenn diese zum Werkzeugweg selbst erfolgt
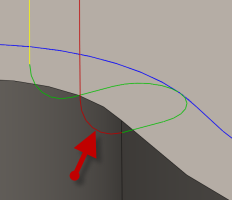 Vertikaler Einfahrradius
Vertikaler Einfahrradius
Vertikaler Ausfahrradius
Gibt den vertikalen Ausfahrradius an.
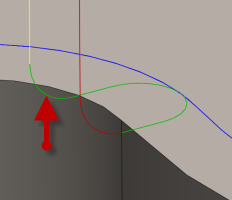 Vertikaler Ausfahrradius
Vertikaler Ausfahrradius
Ein-/Ausfahrt zum Zentrum
Bei aktivierter Option beginnt die Ein-/Ausfahrbewegung am Mittelpunkt der Bohrung oder Tasche.
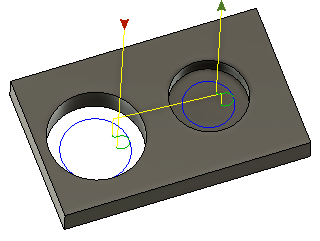 Ein-/Ausfahrt zum Zentrum deaktiviert |
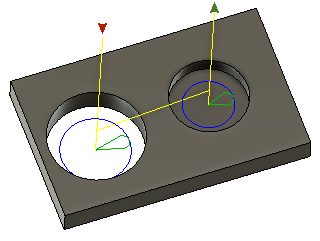 Ein-/Ausfahrt zum Zentrum aktiviert |